Printing Reports

Payroll Reports
Payroll reports are documents that are generated from accounting records that have to do with the payroll of a company. The reports are normally structured to account for all payroll transactions for a specified period of time. They may cover a single pay period, or include data relevant to longer periods, such as a quarterly or annual payroll.

There are several key components that are part of basic payroll reports. The wages and salaries of employees working with the company during the cited period form the basis for the report. Along with carrying gross figures for salary and wages, these reports also identify the net amount of pay extended to the employee.
Along with salary or wages, payroll reports also break down any and all types of withholding activity. Withholdings will include detail on the amount of taxes retained by the employer for forwarding to local and national tax agencies. In the event that there is some type of national financial security program, such as the Social Security program of the Kenya, employers also withhold a calculated amount and forward the funds to the appropriate agency.
Payroll reports also reflect other types of withholding as well. Examples of these other forms of withholding would include voluntary contributions to retirement programs, payroll deductions associated with HOSP, OOI, premiums withheld to pay to insurance company and NHIF. The total amount of withholdings and the net income issued to the employee will equal the gross income listed for the period cited.
While a great deal of the detail on these reports focuses on how wages and salaries are distributed, a typical report will also include information on taxes paid by the employer. In many countries, employers are responsible for paying taxes in addition to those withheld from an employee’s pay. Comprehensive payroll reports include information about both the cumulative total of employer taxes paid during the period as well as a breakdown of the tax burden to a specific amount per employee.
BITPLUS PayMaster Payroll reports that quickly analyse all appropriate data and organizes the information into useful formats.
-
The Payroll Report menu contains the following section & reports
- Analysis Reports
- Bank Payment Report
- Cash Payment Report
- Cheque Payment Report
- Coinage Analysis Report
- Company Payroll Report
- Company Total Payroll Report
- Company Total Payroll Report Department Wise
- Currency Exchange Report
- Earning Deduction Transaction
- Employee Car Benefit Report
- Employee Non Cash Benefit Report
- Extra Deduction Report
- Loan Assignment Report
- Loan Deduction Report
- Loan History Report
- Loan Special Advance Payment Voucher Report
- Loan Voucher Report
- Monthly Company Total Payroll Report
- Negative Salary Report
- NHIF Report
- NITA Levy Payment Return Report
- NSSF Report
- PAYE Report
- Payroll Reconciliation Difference Report
- Payroll Reconciliation Report
- Payroll Contribution Report
- PF Contribution Report
- Salary Labels
- Selected Earning Deduction Report
- Selected Earning Deduction With Balance Report
- Year To Date Reports
- Year To Date Analysis Report
- Year To Date Analysis Report Customize
- Year To Date Summary Report
Bank Payment Report
The Bank Payment report Based on Payment Method generates a list of selected employees with their bank detail during a specified pay period. Reports are used when making Bank transfer payments to employees of their salary.
Bank payments are not flagged as paid in the payroll results. If you run the report again using the same data, the same entries are read again from the Payroll Information table and are then processed again. The amounts on the Bank Payment report are always paid in the company base currency.
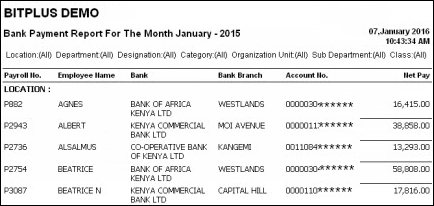
- The report contains the following:
- Payroll No.
- Employee Name
- Employee Bank Name
- Employee Bank Branch
- Account No
- Net Pay of pay period
To print the Bank Payment Report:
- Select Bank Payment report from the Analysis Reports menu lays at Payroll Reports --> Analysis Reports menu from the Report menu bar.
- Filter the report data with the Location, Department, Designation, Category, Sub Department, Organization Unit and Class Filter.
- Select the Employment Type option to run a report that only includes regular employees or casual employees.
- Select the Month option to filter the data as per selected month.
- Select the Period option to filter the data as per selected period.
- Select the Group by option to group by the report information. The following options are available in group by drop down list are :
- Location Name
- Department Name
- Designation Name
- Category Name
- Sub Department Name
- Organization Unit Name
- Class Name
- When all the criteria for the report have been defined select Preview to preview the information.
- The Print preview window appears, Export the the report in PDF, Word or Excel format from export drop down menu.
- Open the report in the appropriate application.
- Setup the print page and Print the report.
Cash Payment Report
The Cash Payment report Based on Payment Method generates a list of selected employees during a specified pay period whose payment mode is Cash in payment master. Reports are used to listed employees who receive salary in cash.
When lots of employee are working in a organization it is very difficult to identify the actual employee who are receive salary in cash. In order to avoid mismatching people, and to fight fraud, report use National Identity No and employee signature column to prove a person's identity and make the cash payment as securely as possible.
The amounts on the cash Payment report are always paid in the company base currency.
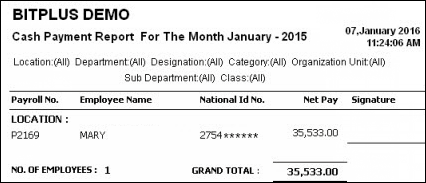
- The report contains the following:
- Payroll No.
- Employee Name
- National Id No.
- Net Pay
- Signature
To print the Cash Payment Report:
- Select Cash Payment report from the Analysis Reports menu lays at Payroll Reports --> Analysis Reports menu from the Report menu bar.
- Filter the report data with the Location, Department, Designation, Category, Sub Department, Organization Unit and Class Filter.
- Select the Employment Type option to run a report that only includes regular employees or casual employees.
- Select the Month option to filter the data as per selected month.
- Select the Period option to filter the data as per selected period.
- Select the Group by option to group by the report information. The following options are available in group by drop down list are :
- Location Name
- Department Name
- Designation Name
- Category Name
- Sub Department Name
- Organization Unit Name
- Class Name
- When all the criteria for the report have been defined select Preview to preview the information.
- The Print preview window appears, Export the the report in PDF, Word or Excel format from export drop down menu.
- Open the report in the appropriate application.
- Setup the print page and Print the report.
Cheque Payment Report
The Cheque Payment report Based on Payment Method generates a list of selected employees during a specified pay period whose payment mode is Cheque in payment master. Reports are used to listed employees who receive salary in Cheque.
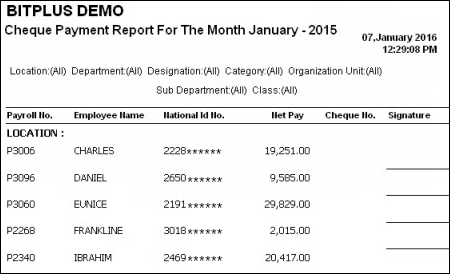
- The report contains the following:
- Payroll No.
- Employee Name
- National Id No.
- Net Pay
- Cheque No.
- Signature
To print the Cheque Payment Report:
- Select Cheque Payment report from the Analysis Reports menu lays at Payroll Reports --> Analysis Reports menu from the Report menu bar.
- 2. Filter the report data with the Location, Department, Designation, Category, Sub Department, Organization Unit and Class Filter.
- 3. Select the Employment Type option to run a report that only includes regular employees or casual employees.
- Select the Month option to filter the data as per selected month.
- Select the Period option to filter the data as per selected period.
- Select the Group by option to group by the report information. The following options are available in group by drop down list are :
- Location Name
- Department Name
- Designation Name
- Category Name
- Sub Department Name
- Organization Unit Name
- Class Name
- When all the criteria for the report have been defined select Preview to preview the information.
- The Print preview window appears, Export the the report in PDF, Word or Excel format from export drop down menu.
- Open the report in the appropriate application.
- Setup the print page and Print the report.
Coinage Analysis Report
If your enterprise makes cash payments, you use the coinage analysis to specify the denominations of notes and coins in which employees receive payment. The coinage table is very useful when cash payment is given to the employee.
Coinage Analysis report round the net pay amounts paid to employees up to the lowest available coinage denomination. The net pay will be rounded upwards to the lowest denomination according to the coinage table. The report sets each employee net pay up to the lowest available coinage denomination on the coinage table.
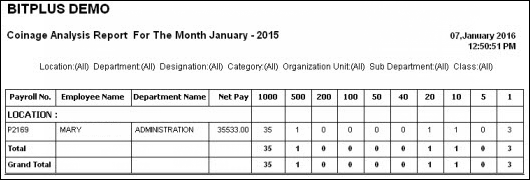
- The report contains the following:
- Payroll No.
- Employee Name
- Department Name
- Net Pay
- Currency Denominations (List according to Coinage Table)
To print the Coinage Payment Report:
- Select Coinage Payment report from the Analysis Reports menu lays at Payroll Reports --> Analysis Reports menu from the Report menu bar.
- Filter the report data with the Location, Department, Designation, Category, Sub Department, Organization Unit and Class Filter.
- Select the Employment Type option to run a report that only includes regular employees or casual employees.
- Select the Month option to filter the data as per selected month.
- Select the Group by option to group by the report information. The following options are available in group by drop down list are :
- Location Name
- Department Name
- Designation Name
- Category Name
- Sub Department Name
- Organization Unit Name
- Class Name
- When all the criteria for the report have been defined select Preview to preview the information.
- The Print preview window appears, Export the the report in PDF, Word or Excel format from export drop down menu.
- Open the report in the appropriate application.
- Setup the print page and Print the report.
Company Payroll Report
Report lists all employees with their remuneration detail during a specified pay period. Reports are used to listed employees with earning ,deduction section segregated in elements. Report also shows Total gross pay, total deduction & Net pay of employee.
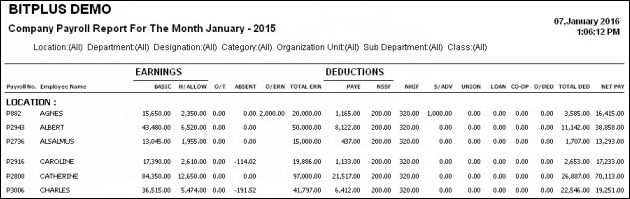
- The report contains the following:
- Payroll No.
- Employee Name
- Earning Elements (such as Basic, Housing allowance, Overtime, Absenteeism)
- Deduction Elements (i.e. PAYE, NSSF, NHIF, Salary Advance )
- Net Pay
To print the Company Payroll Report:
- Select Company Payroll report from the Analysis Reports menu lays at Payroll Reports --> Analysis Reports menu from the Report menu bar.
- Filter the report data with the Location, Department, Designation, Category, Sub Department, Organization Unit and Class Filter.
- Select the Employment Type option to run a report that only includes regular employees or casual employees.
- Select the Month option to filter the data as per selected month.
- Select the Period option to filter the data as per selected period.
- Select the Group by option to group by the report information. The following options are available in group by drop down list are :
- Location Name
- Department Name
- Designation Name
- Category Name
- Sub Department Name
- Organization Unit Name
- Class Name
- When all the criteria for the report have been defined select Preview to preview the information.
- The Print preview window appears, Export the the report in PDF, Word or Excel format from export drop down menu.
- Open the report in the appropriate application.
- Setup the print page and Print the report.
Company Total Payroll Report
Report lists company's total payroll detail in vertically format during a specified pay period. Reports are used to listed Earning section ,Deduction section & Payment Analysis section. Earning section hold the information about all of earning element with their value, Deduction section shows all the deduction of the period having values other-hand Payment section give the information about payment mode. Payment section focuses on how payment of salary are distribute in which mode.
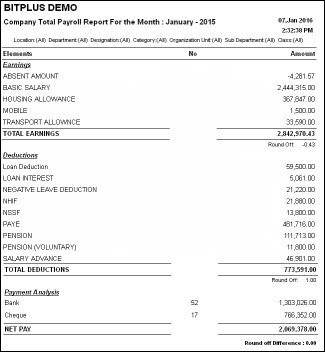
- The report contains the following:
- Earnings Section
- Basic Salary
- Housing Allowance
- Absent Amount
- Deduction Section
- NHIF
- NSSF
- Salary Advance
- PAYE
- Loan Deduction
- Loan Interest
- Pension
- Voluntary Pension
- Payment Section
- Bank
- Cash
- Cheque
To print the Company Total Payroll Report:
- Select Company Total Payroll report from the Analysis Reports menu lays at Payroll Reports --> Analysis Reports menu from the Report menu bar.
- Filter the report data with the Location, Department, Designation, Category, Sub Department, Organization Unit and Class Filter.
- Select the Employment Type option to run a report that only includes regular employees or casual employees.
- Select the Month option to filter the data as per selected month.
- When all the criteria for the report have been defined select Preview to preview the information.
- The Print preview window appears, Export the the report in PDF, Word or Excel format from export drop down menu.
- Open the report in the appropriate application.
- Setup the print page and Print the report.
Company Total Payroll Report Department Wise
Report lists department wise company's total payroll detail in vertically format during a specified pay period. Reports are used to listed Earning section ,Deduction section & Payment Analysis section. Earning section hold the information about all of earning element with their value, Deduction section shows all the deduction of the period having values other-hand Payment section give the information about payment mode. Payment section focuses on how payment of salary are distribute in which mode.
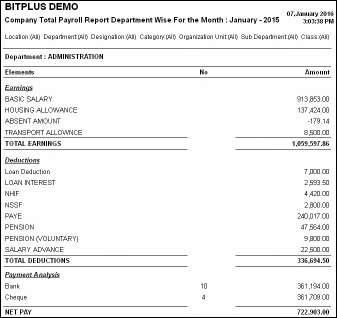
- The report contains the following:
- Department Name
- Earnings Section
- Basic Salary
- Housing Allowance
- Absent Amount
- Deduction Section
- NHIF
- NSSF
- Salary Advance
- PAYE
- Loan Deduction
- Loan Interest
- Pension
- Voluntary Pension
- Payment Section
- Bank
- Cash
- Cheque
To print the Company Total Payroll Report Department wise:
- Select Company Total Payroll report Department Wise from the Analysis Reports menu lays at Payroll Reports --> Analysis Reports menu from the Report menu bar.
- Filter the report data with the Location, Department, Designation, Category, Sub Department, Organization Unit and Class Filter.
- Select the Employment Type option to run a report that only includes regular employees or casual employees.
- Select the Month option to filter the data as per selected month.
- When all the criteria for the report have been defined select Preview to preview the information.
- The Print preview window appears, Export the the report in PDF, Word or Excel format from export drop down menu.
- Open the report in the appropriate application.
- Setup the print page and Print the report.
Currency Exchange Report
The Currency Exchange Rate report provides current and historical exchange rate information. This report provides exchange rate information for all foreign currencies in which your organization conducts business.
The primary purpose is to track & maintain the changes & up down in foreign currency in the given period because as exchange rates between currencies changes (as often as daily), your transactions can be automatically revalued using the current, active exchange rates by the application, ensuring that your monetary amounts on all your transactions are up to date.
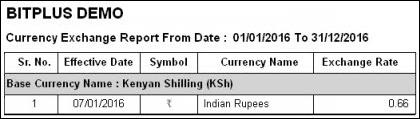
- The report contains the following:
- Base Currency Name
- Exchange Rate Effective Date
- Foreign Currency Symbol
- Foreign Currency Name
- Exchange Rate
To print the Currency Exchange Report:
- Select Currency Exchange report from the Analysis Reports menu lays at Payroll Reports --> Analysis Reports menu from the Report menu bar.
- Filter the report data with the Foreign Currency Filter.
- Enter the Date periods in From Date & To Date boxes to filter the data for the Date range selected.
- When all the criteria for the report have been defined select Preview to preview the information.
- The Print preview window appears, Export the the report in PDF, Word or Excel format from export drop down menu.
- Open the report in the appropriate application.
- Setup the print page and Print the report.
Employee Car Benefit Report
The Employee Car benefit report provides motor vehicle detail which is provided to employee by employer. A benefit is a advantage or facility rendered to employee in his or her employment duration. Where an employee enjoys a benefit, the value of such benefit should be included in employee’s earnings and charged to tax.
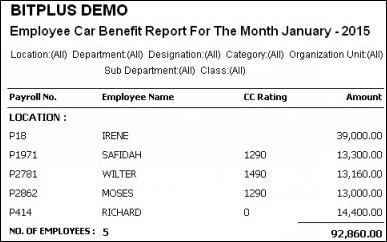
- The report contains the following:
- Payroll No.
- Employee Name
- Car Engine CC Rating
- Vehicle Cost Amount
To print the Employee Car Benefit Report:
- Select Employee Car Benefit report from the Analysis Reports menu lays at Payroll Reports --> Analysis Reports menu from the Report menu bar.
- Filter the report data with the Location, Department, Designation, Category, Sub Department, Organization Unit and Class Filter.
- Select the Employment Type option to run a report that only includes regular employees or casual employees.
- Select the Month option to filter the data as per selected month.
- Select the Period option to filter the data as per selected period.
- Select the Group by option to group by the report information. The following options are available in group by drop down list are :
- Location Name
- Department Name
- Designation Name
- Category Name
- Sub Department Name
- Organization Unit Name
- Class Name
- When all the criteria for the report have been defined select Preview to preview the information.
- The Print preview window appears, Export the the report in PDF, Word or Excel format from export drop down menu.
- Open the report in the appropriate application.
- Setup the print page and Print the report.
Employee Non Cash Car Benefit Report
The Employee non cash benefit report provides non cash benefit detail which is provided to employee by employer. A non cash benefit is any benefit that an employer pays for an employee that is of a private nature. For example a rent free house and free power, water and gas, a cleaners, gardeners, guard for private use.
This report are used to list the employees with their non cash benefit & benefit amount during a specified pay period.
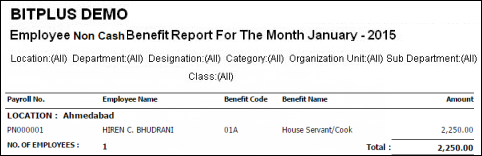
- The report contains the following:
- Payroll No.
- Employee Name
- Benefit Code
- Benefit Name
- Benefit Amount
To print the Employee Non Cash Benefit Report:
- Select Employee Non Cash Benefit report from the Analysis Reports menu lays at Payroll Reports --> Analysis Reports menu from the Report menu bar.
- Filter the report data with the Location, Department, Designation, Category, Sub Department, Organization Unit and Class Filter.
- Select the Employment Type option to run a report that only includes regular employees or casual employees.
- Select the Month option to filter the data as per selected month.
- Select the Period option to filter the data as per selected period.
- Select the Group by option to group by the report information. The following options are available in group by drop down list are :
- Location Name
- Department Name
- Designation Name
- Category Name
- Sub Department Name
- Organization Unit Name
- Class Name
- When all the criteria for the report have been defined select Preview to preview the information.
- The Print preview window appears, Export the the report in PDF, Word or Excel format from export drop down menu.
- Open the report in the appropriate application.
- Setup the print page and Print the report.
Extra Deduction Report
The Extra Deduction Reports is especially designed to provide the specific information needed. It is help you to focus on those employees which Total deduction value are greater than 33% (based on parameter) of their Net pay. It is very difficult for every one to maintain his or her life style in the expensive world. As of the common thinking every one should get reasonable amount in Net pay to live with quality of life.
This report give you a list of employees with their Available Advance*, Total Deduction* and the Remaining Balance* whose net pay is lesser than Calculate Amount* to ensure that the employee is getting enough to survive and maintain their living standard. This report is also useful to check the loan eligibility of employee.
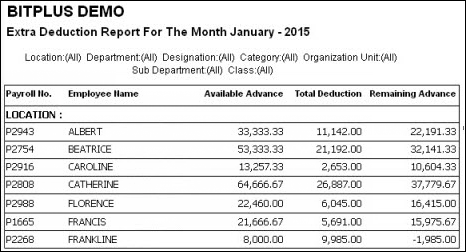
- The report contains the following:
- Payroll No.
- Employee Name
- Available Advance
- Total Deduction
- Remaining Advance
| Legends | |
|---|---|
| Available Advance | 2/3 of Basic salary (When Extra Deduction on Basic option is checked) 2/3 of Gross salary (When Extra Deduction on Basic option is unchecked) |
| Total Deduction | Total actual Deduction of employees during a specified pay period. |
| Remaining Advance | Balance amount after deduct the total deduction amount from Available advance. |
| Calculate Amount | specific percentage on Basic salary or Gross Salary depends on the selection of Extra Deduction on Basic check box. |
To print the Extra Deduction Report:
- Select Extra Deduction report from the Analysis Reports menu lays at Payroll Reports --> Analysis Reports menu from the Report menu bar.
- Filter the report data with the Location, Department, Designation, Category, Sub Department, Organization Unit and Class Filter.
- Select the Employment Type option to run a report that only includes regular employees or casual employees.
- Select the Month option to filter the data as per selected month.
- Select the Group by option to group by the report information. The following options are available in group by drop down list are :
- Location Name
- Department Name
- Designation Name
- Category Name
- Sub Department Name
- Organization Unit Name
- Class Name
- Put the Value in Extra Deduction Percentage option to filter the deduction data greater than parameter value.
- Select the Extra Deduction on Basic Filter check box to calculate the extra deduction amount. It is allows you to set up option for calculate the deduction amount on basic salary or gross salary. Report is not update data in the payroll file . Data is calculate runtime for report purpose only.
- When all the criteria for the report have been defined select Preview to preview the information.
- The Print preview window appears, Export the the report in PDF, Word or Excel format from export drop down menu.
- Open the report in the appropriate application.
- Setup the print page and Print the report.
Loan Assignment Report
The Loan Assignment report show information about employees loan detail & total loan repayment amount.
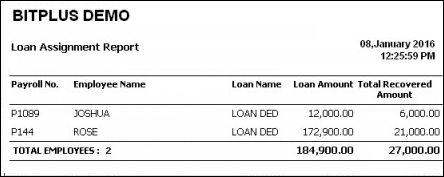
- The report contains the following:
- Payroll No.
- Employee Name
- Loan Name
- Loan Amount
- Total Recovered Amount
To print the Loan Assignment Report:
- Select Loan Assignment report from the Analysis Reports menu lays at Payroll Reports --> Analysis Reports menu from the Report menu bar.
- Filter the report data with the Location, Department, Designation, Category, Sub Department, Organization Unit and Class Filter.
- Select the Employment Type option to run a report that only includes regular employees or casual employees.
- Enter the Date periods in From Date & To Date boxes to filter the data for the Date range selected.
- When all the criteria for the report have been defined select Preview to preview the information.
- The Print preview window appears, Export the the report in PDF, Word or Excel format from export drop down menu.
- Open the report in the appropriate application.
- Setup the print page and Print the report.
Loan Deduction Report
Loan Deduction report show the employee loan transaction information during a specified pay period. Report shows opening Loan Balance, New loan amount during the period, Loan repayment amount , interest rate & interest amount charged by employer, fringe benefit tax prescribed rate & amount and Loan closing balance.
This is the compact report that bring employees all the loan transaction during a specified pay period on a single page thus the report is so handy.
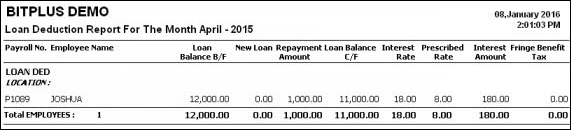
- The report contains the following:
- Payroll No.
- Employee Name
- Opening Loan Balance Amount
- New Loan Amount
- Repayment Amount
- Closing Loan Balance Amount
- Loan Interest Rate
- Prescribed Interest Rate
- Loan Interest Amount
- Fringe Benefit Tax
To print the Loan Deduction Report:
- Select Loan Deduction report from the Analysis Reports menu lays at Payroll Reports --> Analysis Reports menu from the Report menu bar.
- Filter the report data with the Location, Department, Designation, Category, Sub Department, Organization Unit and Class Filter.
- Select the Employment Type option to run a report that only includes regular employees or casual employees.
- Select the Month option to filter the data as per selected month.
- Select the Group by option to group by the report information. The following options are available in group by drop down list are :
- Location Name
- Department Name
- Designation Name
- Category Name
- Sub Department Name
- Organization Unit Name
- Class Name
- When all the criteria for the report have been defined select Preview to preview the information.
- The Print preview window appears, Export the the report in PDF, Word or Excel format from export drop down menu.
- Open the report in the appropriate application.
- Setup the print page and Print the report.
Loan History Report
This Report shows the information about Loan History.
This is the compact report that bring employees all the loan transaction during a specified pay period on a single page thus the report is so handy.
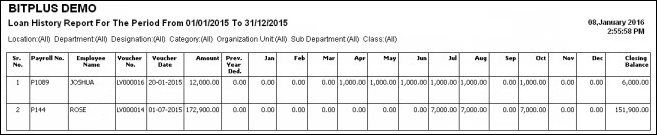
- The report contains the following:
- Payroll No.
- Employee Name
- Loan Voucher No.
- Loan Voucher Date
- Previous Year Loan Deduction Amount
- Loan Deduction Amount in Month , Jan, Feb, Mar, Apr, May, June, Jul, Aug, Sep, Oct, Nov, Dec
- Closing Balance of Loan
To print the Loan History Report:
- Select Loan History report from the Analysis Reports menu lays at Payroll Reports --> Analysis Reports menu from the Report menu bar.
- Filter the report data with the Location, Department, Designation, Category, Sub Department, Organization Unit and Class Filter.
- Select the Employment Type option to run a report that only includes regular employees or casual employees.
- Enter the Date periods in From Date & To Date boxes to filter the data for the Date range selected.
- When all the criteria for the report have been defined select Preview to preview the information.
- The Print preview window appears, Export the the report in PDF, Word or Excel format from export drop down menu.
- Open the report in the appropriate application.
- Setup the print page and Print the report.
Loan Special Advance Payment Voucher Report
This Report shows the Loan Voucher.
This is the compact report that bring employees all the loan transaction during a specified pay period on a single page thus the report is so handy.
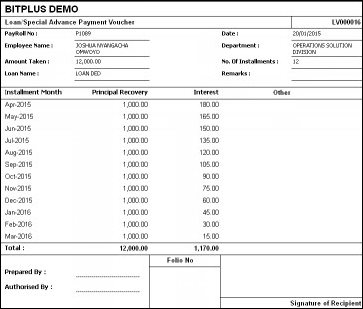
- The report contains the following:
- Loan Voucher No
- Payroll No.
- Employee Name
- Department
- Loan No.
- Loan Date
- Loan Amount
- Loan Name
- No. of Instalments
- Remarks
- Instalment Month
- Principal Recovery
- Interest
- Other
To print the Loan Special Advance Payment Voucher Report:
- Select Loan Special Advance Payment Voucher report from the Analysis Reports menu lays at Payroll Reports --> Analysis Reports menu from the Report menu bar.
- Filter the report data with the Location, Department, Designation, Category, Sub Department, Organization Unit and Class Filter.
- Select the Employment Type option to run a report that only includes regular employees or casual employees.
- Enter the Date periods in From Date & To Date boxes to filter the data for the Date range selected.
- When all the criteria for the report have been defined select Preview to preview the information.
- The Print preview window appears, Export the the report in PDF, Word or Excel format from export drop down menu.
- Open the report in the appropriate application.
- Setup the print page and Print the report.
Loan Voucher Report
Loan Voucher Report provide the loan application form with Employee detail, desired Loan Amount, Purpose of Loan, Repayment Start Date & Per Period Loan Deduction Amount.
This report is mainly used to get the remark of supervisor, manager regarding the employee work & behaviour. On behalf of the remarks an employee credibility is decided by management. A positive credibility will do the easy for employee to get the loan.

To print the Loan Voucher Report:
- Select Loan Voucher report from the Analysis Reports menu lays at Payroll Reports --> Analysis Reports menu from the Report menu bar.
- Filter the report data with the Location, Department, Designation, Category, Sub Department, Organization Unit and Class Filter.
- Select the Employment Type option to run a report that only includes regular employees or casual employees.
- Enter the Date periods in From Date & To Date boxes to filter the data for the Date range selected.
- When all the criteria for the report have been defined select Preview to preview the information.
- The Print preview window appears, Export the the report in PDF, Word or Excel format from export drop down menu.
- Open the report in the appropriate application.
- Setup the print page and Print the report.
Monthly Company Total Payroll Report
Like Company total payroll report Monthly company total payroll report lists company's total payroll detail in vertically format for a month. Its inculde all the payroll pay periods during the month.
Reports are used to listed Earning Section, Deduction Section & Payment Analysis Section.Earning section hold the information about all of Earning element with their value, Deduction section shows all the deduction of the period having values other-hand Payment section give the information about payment mode. Payment section focuses on mode of salary payment.

- The report contains the following:
- Element Name
- Current Month
- Previous Month
- Difference
To print the Monthly Company Total Payroll Report:
- Select Monthly Company Total Payroll report from the Analysis Reports menu lays at Payroll Reports --> Analysis Reports menu from the Report menu bar.
- Filter the report data with the Location, Department, Designation, Category, Sub Department, Organization Unit and Class Filter.
- Select the Employment Type option to run a report that only includes regular employees or casual employees.
- 4. Select the Month option to filter the data as per selected month.
- When all the criteria for the report have been defined select Preview to preview the information.
- The Print preview window appears, Export the the report in PDF, Word or Excel format from export drop down menu.
- Open the report in the appropriate application.
- Setup the print page and Print the report.
Negative Salary Report
Negative Salary Report is especially designed to provide the specific information needed. It is help you to focus on those employees which Total deduction value are greater than of their Gross pay. There are many reason when employees gross pay hold the less value than the employee total deductions. some of the reasons are :
Reports are used to listed Earning Section, Deduction Section & Payment Analysis Section.Earning section hold the information about all of Earning element with their value, Deduction section shows all the deduction of the period having values other-hand Payment section give the information about payment mode. Payment section focuses on mode of salary payment.
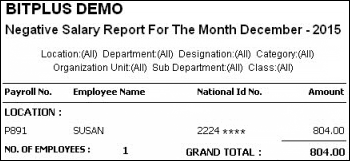
- Tax deduction in last pay period
- Loan repayment in last pay period
- NSSF, NHIF repaynment in last pay period
- The report contains the following:
- Payroll No.
- Employee Name
- National Id No.
- Amount
To print the Negative Salary Report:
- Select Negative Salary report from the Analysis Reports menu lays at Payroll Reports --> Analysis Reports menu from the Report menu bar.
- Filter the report data with the Location, Department, Designation, Category, Sub Department, Organization Unit and Class Filter.
- Select the Employment Type option to run a report that only includes regular employees or casual employees.
- Select the Month option to filter the data as per selected month.
- Select the Period option to filter the data as per selected period.
- Select the Group by option to group by the report information. The following options are available in group by drop down list are :
- Location Name
- Department Name
- Designation Name
- Category Name
- Sub Department Name
- Organization Unit Name
- Class Name
- When all the criteria for the report have been defined select Preview to preview the information.
- The Print preview window appears, Export the the report in PDF, Word or Excel format from export drop down menu.
- Open the report in the appropriate application.
- Setup the print page and Print the report.
NHIF Report
The NHIF report provides deducted NHIF fund detail, which is direct deducted from employees pay and deposited to government by the employer. The NHIF (National Hospital Insurance Fund) a state parastatal with the mandate to provide medical insurance cover to all its members (employees in the both the formal and informal sectors of the Kenyan Economy) and their declared dependants.
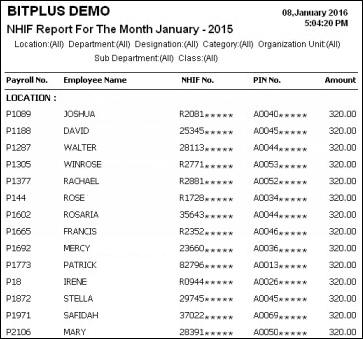
- The report contains the following:
- Payroll No.
- NHIF No.
- PIN No.
- Amount
To print the NHIF Report:
- Select NHIF report from the Analysis Reports menu lays at Payroll Reports --> Analysis Reports menu from the Report menu bar.
- Filter the report data with the Location, Department, Designation, Category, Sub Department, Organization Unit and Class Filter.
- Select the Employment Type option to run a report that only includes regular employees or casual employees.
- Select the Month option to filter the data as per selected month.
- Select the Period option to filter the data as per selected period.
- Select the Group by option to group by the report information. The following options are available in group by drop down list are :
- Location Name
- Department Name
- Designation Name
- Category Name
- Sub Department Name
- Organization Unit Name
- Class Name
- When all the criteria for the report have been defined select Preview to preview the information.
- The Print preview window appears, Export the the report in PDF, Word or Excel format from export drop down menu.
- Open the report in the appropriate application.
- Setup the print page and Print the report.
NITA Levy Payment Return Report
NITA Levy Payment Return Report generate a Levy Payment Retrun form for submission to the Kenya Authority. This is a declaration cerfication of employer to kenian authority about a specific month how many employee are benefited by industrial training under the National Industrial Tranining Authority (NITA).
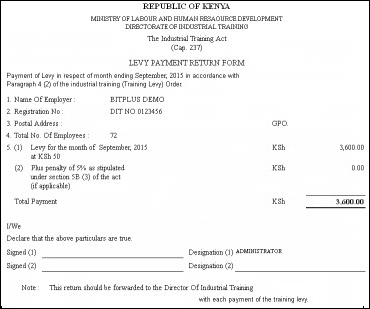
To print the NITA LEVY Payment Return Report :
- Select NITA LEVY Payment Return report from the Analysis Reports menu lays at Payroll Reports --> Analysis Reports menu from the Report menu bar.
- Filter the report data with the Location, Department, Designation, Category, Sub Department, Organization Unit and Class Filter.
- Select the Employment Type option to run a report that only includes regular employees or casual employees.
- Select the Month option to filter the data as per selected month.
- When all the criteria for the report have been defined select Preview to preview the information.
- The Print preview window appears, Export the the report in PDF, Word or Excel format from export drop down menu.
- Open the report in the appropriate application.
- Setup the print page and Print the report.
NSSF Report
Same as the NHIF report, NSSF report provides the information of NSSF deduction fund. The NSSF (National Social Security Fund) is a government agency responsible for the collection, safekeeping, responsible investment and distribution of retirement funds of employees in the both the formal and informal sectors of the Kenyan Economy. Participation for both employers and employees is compulsory. NSSF is both a Pension fund and Provident fund.
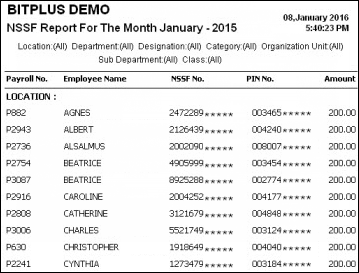
- The report contains the following:
- Payroll No.
- NSSF No.
- PIN No.
- Amount
To print the NSSF Report:
- Select NSSF report from the Analysis Reports menu lays at Payroll Reports --> Analysis Reports menu from the Report menu bar.
- Filter the report data with the Location, Department, Designation, Category, Sub Department, Organization Unit and Class Filter.
- Select the Employment Type option to run a report that only includes regular employees or casual employees.
- Select the Month option to filter the data as per selected month.
- Select the Period option to filter the data as per selected period.
- Select the Group by option to group by the report information. The following options are available in group by drop down list are :
- Location Name
- Department Name
- Designation Name
- Category Name
- Sub Department Name
- Organization Unit Name
- Class Name
- When all the criteria for the report have been defined select Preview to preview the information.
- The Print preview window appears, Export the the report in PDF, Word or Excel format from export drop down menu.
- Open the report in the appropriate application.
- Setup the print page and Print the report.
PAYE Report
Paye Report is Tax deduction report. List all employee with their PIN No and tax amount during a specific payroll period.
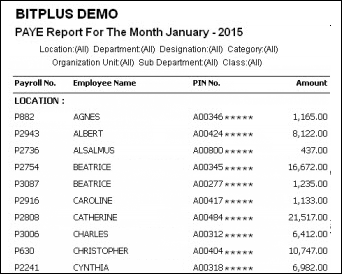
- The report contains the following:
- Payroll No.
- Employee Name
- PIN No.
- Amount
To print the PAYE Report:
- Select PAYE report from the Analysis Reports menu lays at Payroll Reports --> Analysis Reports menu from the Report menu bar.
- Filter the report data with the Location, Department, Designation, Category, Sub Department, Organization Unit and Class Filter.
- Select the Employment Type option to run a report that only includes regular employees or casual employees.
- Select the Month option to filter the data as per selected month.
- Select the Period option to filter the data as per selected period.
- Select the Group by option to group by the report information. The following options are available in group by drop down list are :
- Location Name
- Department Name
- Designation Name
- Category Name
- Sub Department Name
- Organization Unit Name
- Class Name
- When all the criteria for the report have been defined select Preview to preview the information.
- The Print preview window appears, Export the the report in PDF, Word or Excel format from export drop down menu.
- Open the report in the appropriate application.
- Setup the print page and Print the report.
Payroll Reconciliation Difference Report
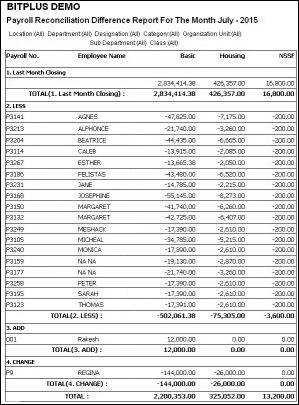
- The report contains the following:
- Payroll No.
- Employee Name
- Basic
- Housing
- NSSF
To print the Payroll Reconciliation Difference Report:
- Select Payroll Reconciliation Difference report from the Analysis Reports menu lays at Payroll Reports --> Analysis Reports menu from the Report menu bar.
- Filter the report data with the Location, Department, Designation, Category, Sub Department, Organization Unit and Class Filter.
- Select the Employment Type option to run a report that only includes regular employees or casual employees.
- Select the Month option to filter the data as per selected month.
- Select the Period option to filter the data as per selected period.
- Select the Group by option to group by the report information. The following options are available in group by drop down list are :
- Location Name
- Department Name
- Designation Name
- Category Name
- Sub Department Name
- Organization Unit Name
- Class Name
- When all the criteria for the report have been defined select Preview to preview the information.
- The Print preview window appears, Export the the report in PDF, Word or Excel format from export drop down menu.
- Open the report in the appropriate application.
- Setup the print page and Print the report.
Payroll Reconciliation Report
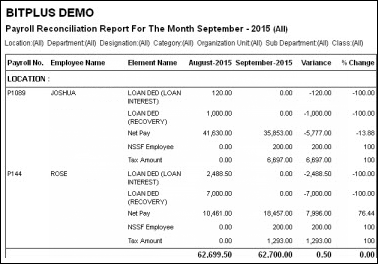
- The report contains the following:
- Payroll No.
- Employee Name
- Element Name
- Previous Month
- Current Month
- Variance
- Change Percentage (%)
To print the Payroll Reconciliation Report:
- Select Payroll Reconciliation report from the Analysis Reports menu lays at Payroll Reports --> Analysis Reports menu from the Report menu bar.
- Filter the report data with the Location, Department, Designation, Category, Sub Department, Organization Unit and Class Filter.
- Select the Employment Type option to run a report that only includes regular employees or casual employees.
- Select the Month option to filter the data as per selected month.
- Select the Period option to filter the data as per selected period.
- Select the Group by option to group by the report information. The following options are available in group by drop down list are :
- Location Name
- Department Name
- Designation Name
- Category Name
- Sub Department Name
- Organization Unit Name
- Class Name
- When all the criteria for the report have been defined select Preview to preview the information.
- The Print preview window appears, Export the the report in PDF, Word or Excel format from export drop down menu.
- Open the report in the appropriate application.
- Setup the print page and Print the report.
Pension Contribution Report
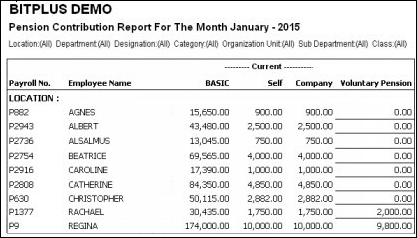
- The report contains the following:
- Payroll No.
- Employee Name
- Basic Salary
- Pension Employee
- Pension Employers
- Voluntary Pension
To print the Pension Contribution Report:
- Select Pension Contribution report from the Analysis Reports menu lays at Payroll Reports --> Analysis Reports menu from the Report menu bar.
- Filter the report data with the Location, Department, Designation, Category, Sub Department, Organization Unit and Class Filter.
- Select the Employment Type option to run a report that only includes regular employees or casual employees.
- Select the Month option to filter the data as per selected month.
- Select the Period option to filter the data as per selected period.
- Select the Group by option to group by the report information. The following options are available in group by drop down list are :
- Location Name
- Department Name
- Designation Name
- Category Name
- Sub Department Name
- Organization Unit Name
- Class Name
- When all the criteria for the report have been defined select Preview to preview the information.
- The Print preview window appears, Export the the report in PDF, Word or Excel format from export drop down menu.
- Open the report in the appropriate application.
- Setup the print page and Print the report.
PF Contribution Report
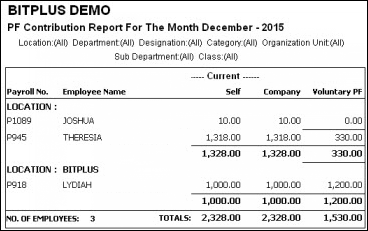
- The report contains the following:
- Payroll No.
- Employee Name
- PF Employee
- PF Employers
- Voluntary PF
To print the PF Contribution Report:
- Select PF Contribution report from the Analysis Reports menu lays at Payroll Reports --> Analysis Reports menu from the Report menu bar.
- Filter the report data with the Location, Department, Designation, Category, Sub Department, Organization Unit and Class Filter.
- Select the Employment Type option to run a report that only includes regular employees or casual employees.
- Select the Month option to filter the data as per selected month.
- Select the Period option to filter the data as per selected period.
- Select the Group by option to group by the report information. The following options are available in group by drop down list are :
- Location Name
- Department Name
- Designation Name
- Category Name
- Sub Department Name
- Organization Unit Name
- Class Name
- When all the criteria for the report have been defined select Preview to preview the information.
- The Print preview window appears, Export the the report in PDF, Word or Excel format from export drop down menu.
- Open the report in the appropriate application.
- Setup the print page and Print the report.
Salary Labels Report
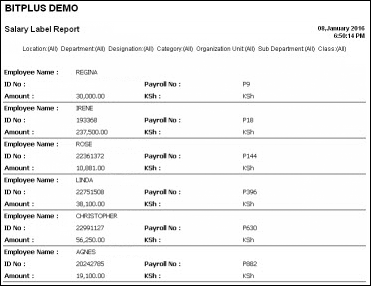
- The report contains the following:
- Employee Name
- ID No.
- Payroll No.
- Salary Amount
- Salary Amount Currency
To print the Salary Labels Report:
- Select Salary Labels report from the Analysis Reports menu lays at Payroll Reports --> Analysis Reports menu from the Report menu bar.
- Filter the report data with the Location, Department, Designation, Category, Sub Department, Organization Unit and Class Filter.
- Select the Employment Type option to run a report that only includes regular employees or casual employees.
- Select the Month option to filter the data as per selected month.
- Select the Period option to filter the data as per selected period.
- When all the criteria for the report have been defined select Preview to preview the information.
- The Print preview window appears, Export the the report in PDF, Word or Excel format from export drop down menu.
- Open the report in the appropriate application.
- Setup the print page and Print the report.
Selected Earning Deduction Report

- The report contains the following:
- Earning/Deduction Element Name
- Payroll No.
- Employee Name
- Units
- Deduction Amount
To print the Selected Earning Deduction Report:
- Select Selected Earning Deduction report from the Analysis Reports menu lays at Payroll Reports --> Analysis Reports menu from the Report menu bar.
- Filter the report data with the Location, Department, Designation, Category, Sub Department, Organization Unit and Class Filter.
- Select the Employment Type option to run a report that only includes regular employees or casual employees.
- Select the Month option to filter the data as per selected month.
- Select the Period option to filter the data as per selected period.
- Select the Group by option to group by the report information. The following options are available in group by drop down list are :
- Location Name
- Department Name
- Designation Name
- Category Name
- Sub Department Name
- Organization Unit Name
- Class Name
- When all the criteria for the report have been defined select Preview to preview the information.
- The Print preview window appears, Export the the report in PDF, Word or Excel format from export drop down menu.
- Open the report in the appropriate application.
- Setup the print page and Print the report.
Selected Earning Deduction With Balance Report
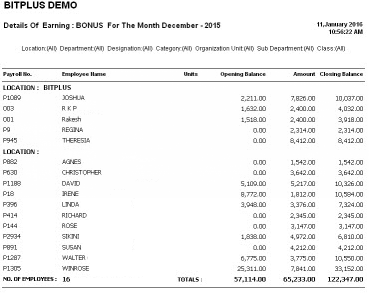
- The report contains the following:
- Earning/Deduction Element Name
- Payroll No.
- Employee Name
- Units
- Opening Balance
- Amount
- Closing Balance
To print the Selected Earning Deduction With Balance Report:
- Select Selected Earning Deduction with Balance report from the Analysis Reports menu lays at Payroll Reports --> Analysis Reports menu from the Report menu bar.
- Filter the report data with the Location, Department, Designation, Category, Sub Department, Organization Unit and Class Filter.
- Select the Employment Type option to run a report that only includes regular employees or casual employees.
- Select the Month option to filter the data as per selected month.
- Select the Group by option to group by the report information. The following options are available in group by drop down list are :
- Location Name
- Department Name
- Designation Name
- Category Name
- Sub Department Name
- Organization Unit Name
- Class Name
- When all the criteria for the report have been defined select Preview to preview the information.
- The Print preview window appears, Export the the report in PDF, Word or Excel format from export drop down menu.
- Open the report in the appropriate application.
- Setup the print page and Print the report.
Year To Date Reports
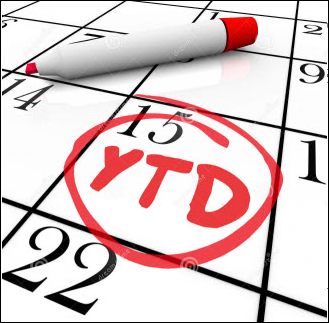
Year-to-date (YTD) is a period, starting from the beginning of the current year and continuing up to the present day.
The YTD Reports displays your payroll records from the beginning of the current year to your last payment. Information includes your year-to-date total earnings and deductions. The YTD Reports displays a breakdown of selected Earning & Deduction by the selected grouping. The Year to Date Reports will display year-to-date monthly breakdown and year-to-date overall totals of statistics collected for a employee.
The Year to Date Report menu contains the following reports
- Year To Date Reports
- Year To Date Analysis Report
- Year To Date Analysis Report Customize
- Year To Date Summary Report
Year To Date Analysis Report
The report contains the following:
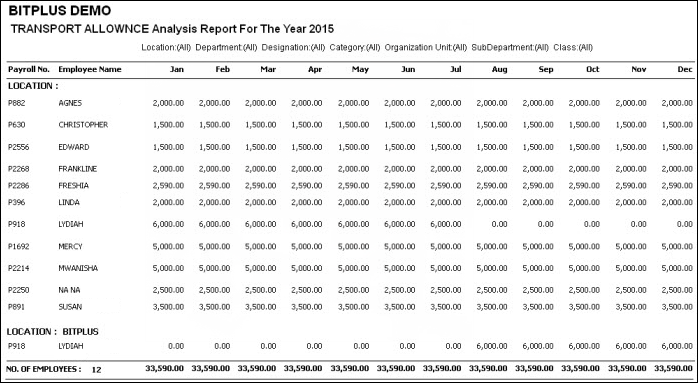
- Earning/Deduction Element Name
- Payroll No.
- Employee Name
- element amount for the month of
- January
- February
- March
- April
- May
- June
- July
- August
- September
- October
- November
- December
To print the Year To Date Analysis Report:
- Select Year To Date Analysis report from the Analysis Reports menu lays at Payroll Reports --> Year To Date Reports menu from the Report menu bar.
- Filter the report data with the Location, Department, Designation, Category, Sub Department, Organization Unit and Class Filter.
- Select the Employment Type option to run a report that only includes regular employees or casual employees.
- Select the Group by option to group by the report information. The following options are available in group by drop down list are :
- Location Name
- Department Name
- Designation Name
- Category Name
- Sub Department Name
- Organization Unit Name
- Class Name
- When all the criteria for the report have been defined select Preview to preview the information.
- The Print preview window appears, Export the the report in PDF, Word or Excel format from export drop down menu.
- Open the report in the appropriate application.
- Setup the print page and Print the report.
Year To Date Analysis Report Customize
The report contains the following:
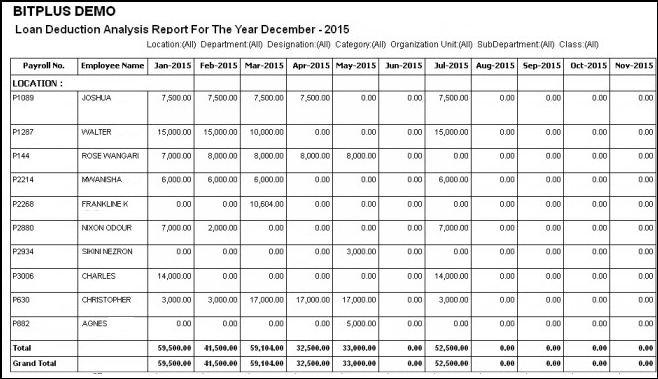
- Earning/Deduction Element Name
- Payroll No.
- Employee Name
- List of before 11 consecutive months from the selected Month
To print the Year To Date Analysis Customize Report :
- Select Date Analysis Customize report from the Analysis Reports menu lays at Payroll Reports --> Year To Date Reports menu from the Report menu bar.
- Filter the report data with the Location, Department, Designation, Category, Sub Department, Organization Unit and Class Filter.
- Select the Month option to filter the data as per selected month.
- Select the Employment Type option to run a report that only includes regular employees or casual employees.
- Select the Group by option to group by the report information. The following options are available in group by drop down list are :
- Location Name
- Department Name
- Designation Name
- Category Name
- Sub Department Name
- Organization Unit Name
- Class Name
- When all the criteria for the report have been defined select Preview to preview the information.
- The Print preview window appears, Export the the report in PDF, Word or Excel format from export drop down menu.
- Open the report in the appropriate application.
- Setup the print page and Print the report.
Year To Date Summary Report
The report contains the following:

- Earning/Deduction Element Name (In report title)
- Employee Name element amount for the month of
- January
- February
- March
- April
- May
- June
- July
- August
- September
- October
- November
- December
To print the Year To Date Summary Report:
- Select 1. Year To Date Summary report from the Analysis Reports menu lays at Payroll Reports --> Year To Date Reports menu from the Report menu bar.
- Filter the report data with the Location, Department, Designation, Category, Sub Department, Organization Unit and Class Filter.
- Select the Employment Type option to run a report that only includes regular employees or casual employees.
- Select the Group by option to group by the report information. The following options are available in group by drop down list are :
- Location Name
- Department Name
- Designation Name
- Category Name
- Sub Department Name
- Organization Unit Name
- Class Name
- When all the criteria for the report have been defined select Preview to preview the information.
- The Print preview window appears, Export the the report in PDF, Word or Excel format from export drop down menu.
- Open the report in the appropriate application.
- Setup the print page and Print the report.
