Company Setup & Login

The first step in using BITPLUS PayMaster is setting up your Company. It is the first task you are asked to carry out when you initially open the cloud software.
- Open paymaster link http://localhost:8080 (local host will be replaced with computer name or ip address) once page is open Click on the word “SIGN UP NOW” at the right bottom of the login section for creating your company on PayMaster cloud solution.
- You get the Company Information section in front of you. This section requires necessary important information of company. Click in each box to enter the details:
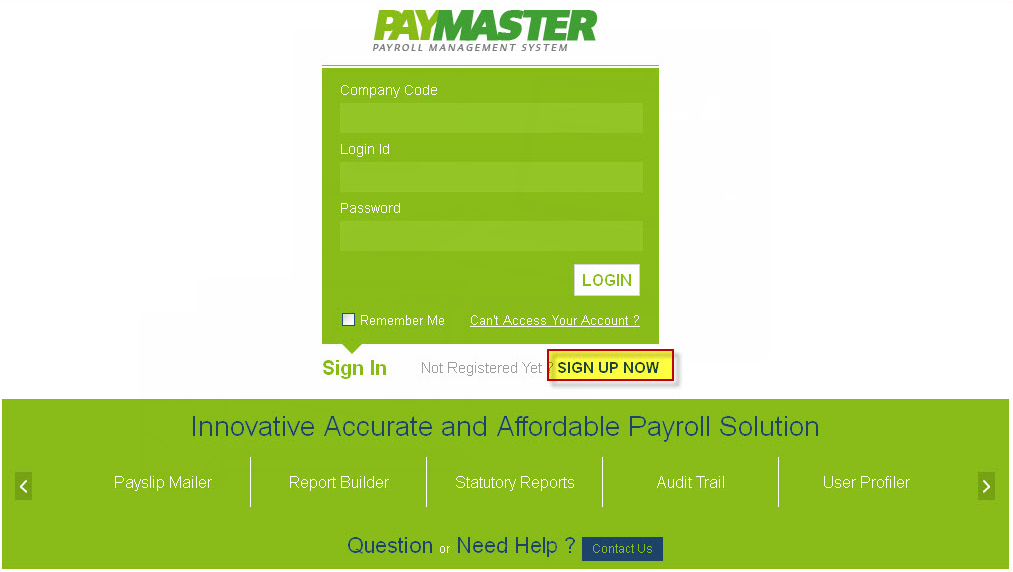
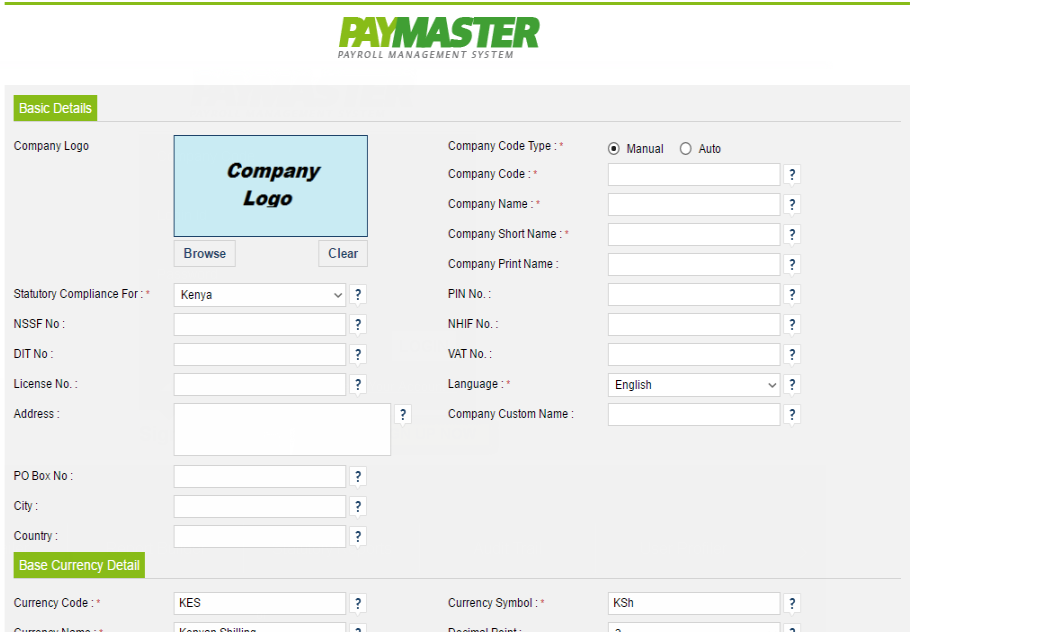
Basic Details and Description
- Company Logo:We Accept image file with following extension of PNG, JPG, JPEG, GIF with a maximum size of 400 kilobytes. Logo also appears on payslip when printed.
- Company Code:Unique short code for company used in login credentials, could be abbreviation of company name.
- Company Name:Full Name of the Company as appears on company letter head.
- Company Short Name:Short Name of Company.
- Company Print Name:Print name of company used in all reports, documents, registers & export files.
- PIN No:PIN No of company. Personal Identification Number (PIN) is a number which identifies an individual as well as an artificial person (i.e. company, club, Trust, etc.) for purposes of transacting business with Kenya Revenue Authority, other Government agencies and service providers. It is processed by Domestic Tax Department. It is used to mention in statutory report like P9A, P9A (HOSP), P10, P10A, and P10D.
- VAT No:VAT No of company. Value Added Tax (VAT) is a tax on consumer expenditure. If company supply taxable goods and services and qualify to register for VAT, should apply for registration. Those who fall under this category include sole proprietors, partnerships, limited liability companies or corporations.
- NSSF No:NSSF No of company. The National Social Security Fund (NSSF) is a government agency responsible for the collection, safekeeping, responsible investment and distribution of retirement funds of employees in the both the formal and informal sectors of the Kenyan Economy. Participation for both employers and employees is compulsory. NSSF is both a Pension fund and Provident fund.
- License No:License No of Company. This is the business permit of company.
- NHIF No:NHIF No of Company. The National Hospital Insurance Fund (NHIF) a state parastatal with the mandate to provide medical insurance cover to all its members (employees in the both the formal and informal sectors of the Kenyan Economy) and their declared dependants
- DIT No:DIT No of Company. The Directorate Of Industrial Training (DIT) No is a state parastatal under The Industrial Training Act (Cap. 237). DIT No needs to be display on NITA Levy Return Report.
- PO Box No:Postal Box No.
- Statutory Compliance for:Select Company statutory compliance.
- Language:Select Default Language for system.
- Address:Enter company postal address.
- Country:Enter company located country.
- City:Enter company located city.
Base Currency Detail:
- Currency Code:Enter currency code in which your company conducts business.
- Currency Symbol:Enter currency symbol of the currency in which your company conducts business.
- Currency Name:Enter currency name in which your company conducts business.
- Decimal Point:Select the Decimal precision point. In entire solution Currency format shows according to the select decimal point.
- Description:Enter additional information related to the Base currency.
Financial Year Details:
- Start Date:Enter the Financial year Starting Date of company. You are not able to enter any date prior to this date.
- End Date:Auto generated & selected by system. It is the date of 365 days later of Financial year starting Date.
Other Details:
- Date Format:Select Default date format for application. Entire application date shows according to the selected format.example dd/MM/yyyy
- Company URL:Company web address. Http or https is mandatory for input.
Usre Details:
- Login Name:Login (User) Name of company. Enter Login Name auto assign “ADMIN ROLE” this will be used the first time when accessing payroll.
- Contact Name:Name of Contact Person of the company.
- Password:Login password.
- Confirm Password:Confirm Login Password
- Email:Company email address.
- Phone No:Country ISD code with Phone no of company. e.g. +254 0724656565
- Custom Company Name: This is used for displaying specific customizations done for specific client which is not applicable to other clients.
Once all the information is provided in Company Information section. Click on “Save” button to add the data in BITPLUS PayMaster.
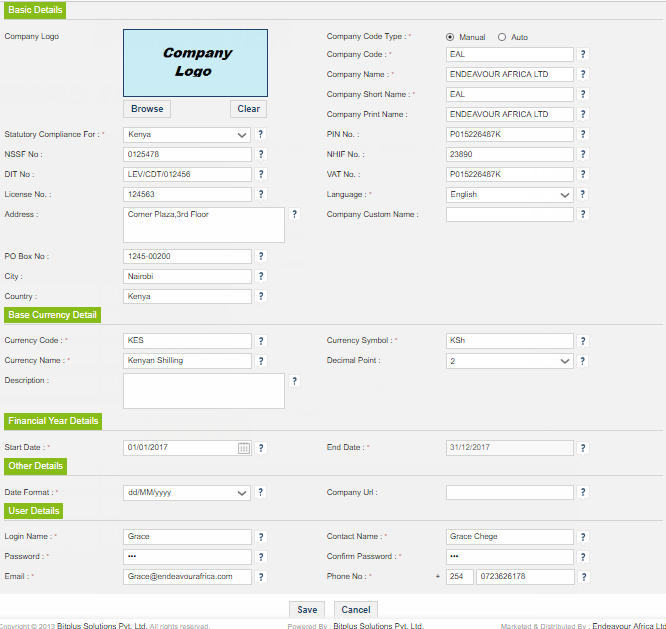
Once you singed up successfully you will get the Greeting message from the system along with a auto mail with your login credentials on your provided Email Address.
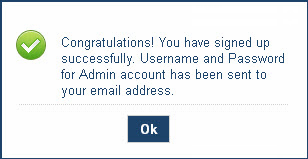

Provide above information to Login screen to access payroll.
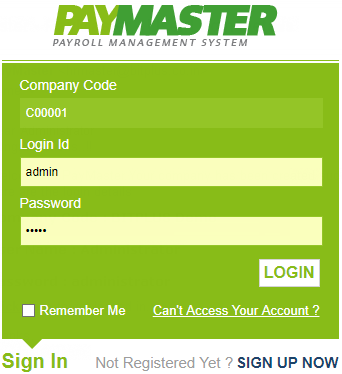
Click on Login button to sign into company. Once all information matched with PayMaster, system bring the application dashboard according to the company license. If system does not found the license in Login company, a message of No license registration is appear on login screen while singing. You can put your company license with choose of “Yes” button (for more detail about how to register your company License Please refer Step 2 License Registration). Choose 'No' option for use BITPLUS PayMaster in 'DEMO' mode. 'DEMO' mode of system allows you to calculate the payslip of 3 months (January to March) with 500 employees record.
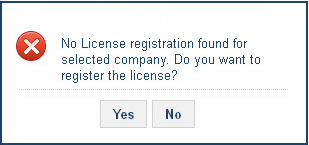
Can't Access Account
If you can't sign in, please click on “Can't Access Your Account?” link on login page. It will redirect you to Can't Access Account Page.
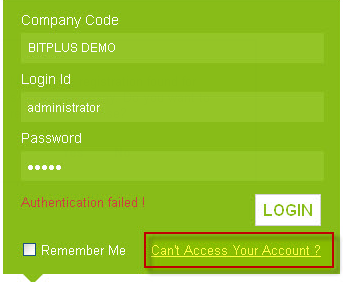
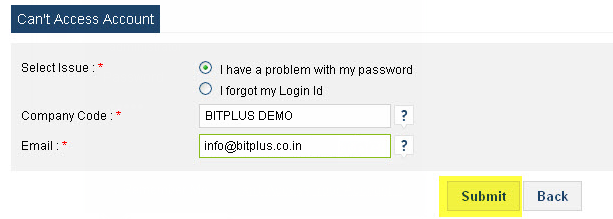
Please select the issue that applies to you on Can't Access Account page. The trouble-shooter will guide you depending on the options you select.
Select your issue:
- I have problem with my password
- I forgot my Login Id
To reset your password please enter the following data on the Can't Access Account Page.
- Enter your PayMaster Company Code.
- Enter your PayMaster Account email address
- Click on “Submit” button and Follow the instructions in your mail to get back into your account.
To keep your account secure, you’ll need to choose a new password that you haven’t already used with this account. If you're signing in from some place where you don’t usually sign in, you might be asked to confirm the email on your account.
