Adding Employee

Next you need to add your employees to your payroll. These standard details will remain more or less the same whenever you run a payroll.
-
To add an employee, click on the “Employee” menu from menu bar at the top of the screen and select “Employee Detail” option. This will open an employee detail list. Click on ‘add new’ button.
This opens the employee details screen for you to complete. Certain information must be completed for their further use. If you leave some essential details blank you will get a warning saying they must be completed; others will prevent you from being able to save the employee. -
The first tab that needs completing is “Basic”
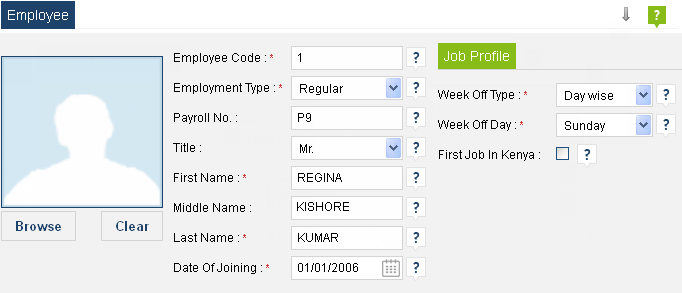
Option Name Description Employee Code Mandatory and unique field. system is having mechanism to generated auto as well as user can enter desired value for employee code. Value can be acceptable as numeric, alpha numeric with prefix and suffix. Employment Type Click on the arrow for a drop-down list and select employment type as “Regular” or “Casual”. Payroll No Mandatory and unique field for each employee that allows the system to identify them. system is having mechanism to generated auto as well as user can enter desired value for payroll no. Value can be acceptable as numeric, alpha numeric with prefix and suffix. You can alter them if you want to but each employee must be different. Title This is just Miss, Mrs, Mr, Dr, etc. but can be left blank. First Name This is essential for the system. Type the employee first name directly into the box. Middle Name Not needed but if you have it, type it directly into the box. Last Name This is essential for the system. Type the employee last name directly into the box. Date of Joining Click on this button to select employee joining date. Week off Type Click on the arrow for a drop-down list and select employee week off type. In BITPLUS PayMaster version 1.0.0.1 only “day wise” item is available. It is a mandatory field. System does not allow you to left is blank. Week off Day Select employee week off day from drop-down list. Option could be any value from week day “Monday” to week day “Sunday”. Must provided field could not left blank. First Job in Kenya Flag for identification for the employee's first job in Kenya. Employee Snap Click on “Browse” button to add employee snap file. System accept image file with following extension of PNG, JPG, JPEG, GIF with in size of 100 kb. Use “Clear” button to remove employee snap. -
Now move on the “General” tab.
This section holds information about where your employee will be join like employee's joining unit, department, designation, category, class etc. The section also hold information related to employee personal detail like religion, nationality, gender, marital status etc.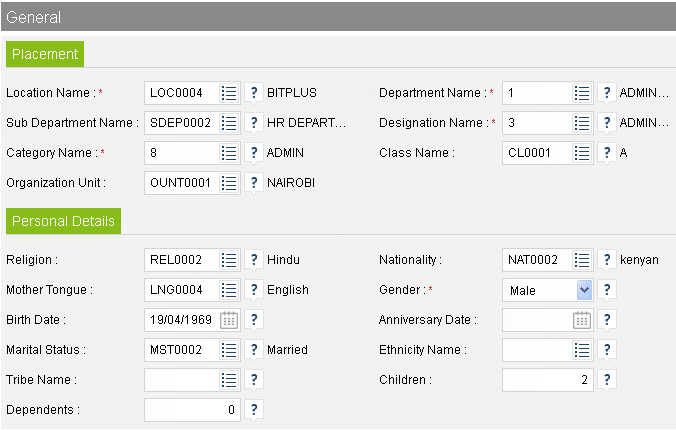
Placement:
Placement Location Name Location in master data records for business locations. By creating business location master data, you can represent a physical location at which your company has a particular business interest.
Click on the button for a search list and assign location to employee. It is a mandatory field, system does not allow you to left is blank.Department Name A department is a division of employees in your organization. Departments may reflect your organization's hierarchical structure, geographic regions, or functional groups. Users can be assigned to one department only.
Click on the button for a search list and assign department to employee. It is a mandatory field, system does not allow you to left is blank.Sub Department Name Sub-departments are second tier navigation after departments.
Not mandatory for system but if you have it, click on the button for a search list and assign sub department to employee.Designation Name Designation is the act of pointing someone out with a name, a title or an assignment. Designation is an appointment, selection, or classification of an individual into a different category from the others.
Click on the button for a search list and assign designation to employee. It is a mandatory field, system does not allow you to left is blank.Category Name Category are 3 among the 4 tier navigation, after departments & sub-departments. Category is a division of people or things regarded as having particular shared characteristics
Click on the button for a search list and assign category to employee. It is a mandatory field, system does not allow you to left is blank.Class Name Class are the fourth and last tier navigation, after departments,sub-departments and category.
Not mandatory for system but if you have it, click on the button for a search list and assign class name to employee.Organization Unit Organization units are functional units in an enterprise. It is a link part of organization category and differ from other units in an enterprise such as personnel areas, company codes, business areas etc.
Not mandatory for system but if you have it, click on the button for a search list and assign organization unit to employee.Personal Details Religion A religion is an organized collection of beliefs, cultural systems, and world views that relate humanity to an order of existence.
Not mandatory for system but if you have it, click on the button for a search list and assign religion to employee.Nationality Nationality is the legal relationship between a person and a country. Nationality affords the country jurisdiction over the person and affords the person the protection of the country.
Not mandatory for system but if you have it, click on the button for a search list and assign nationality to employee.Mother Tongue A mother tongue (also native language, first language , arterial language) is the language or are the languages a person has learned from birth. In some countries, such as Kenya, India, and various east Asian countries, "Mother Tongue" or "Native Language" is used to indicate the language of one's ethnic group.
Not mandatory for system but if you have it, click on the button for a search list and assign mother tongue to employee.Gender Click on the arrow for a drop-down list and select employee's gender. It is a mandatory field. System does not allow you to left it blank. Birth Date Click on calender button to enter employees birth date. Not mandatory for system but if you provide it, it can be used in staff ageing report / service ageing report and can be used to send the birthday greetings to the employee on the birth day. Anniversary Date Click on calender button to enter employees anniversary date. Not mandatory for system but if you provide it. Marital Status Marital status indicates whether the person is married, single, divorced, widow or widower.
Not mandatory for system but if you have it, click on the button for a search list and assign marital status to employee.Ethnicity Name An ethnic group or ethnicity is a category of people who identify with each other based on common ancestral, social, cultural or national experience.
Not mandatory for system but if you have it, click on the button for a search list and assign ethnicity name to employee.Tribe Name A tribe is viewed, historically or developmentally, as a social group existing before the development of, or outside of, states. A tribe is a distinct people, dependent on their land for their livelihood, who are largely self-sufficient, and not integrated into the national society.
Not mandatory for system but if you have it, click on the button for a search list and assign tribe name to employee.Children Option to enter no of children, employee have. Not needed but if you have it, type it directly into the box. Option is just for information purpose. Dependents Option to enter no of dependents, depends on employee. Not needed but if you have it, type it directly into the box. Option is just for information purpose. -
Now move on the “Insurance” tab.
Insurance tab holds information about employees insurance policies. Employee insurance premium are used in calculation of insurance relief. As per Kenya income tax law effective from 1st January 2005 an employee shall be entitled to insurance relief at the rate of 15% of premiums paid subject to maximum relief amount of Kshs. 5,000 per month (or Kshs. 60,000 per annum) .Option to enter a new insurance policy or do change in existing insurance policy or for delete an existing insurance policy is appear after checked on the insurance relief check box option.
Click on edit button for change in an existing insurance policy.
Click on “New Item” button to add a new insurance policy.
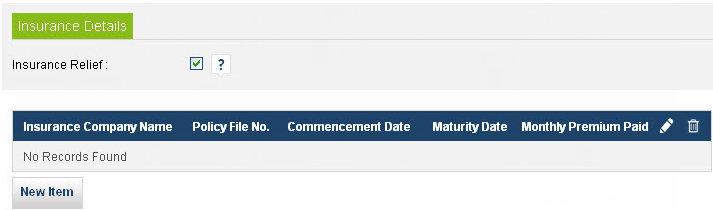
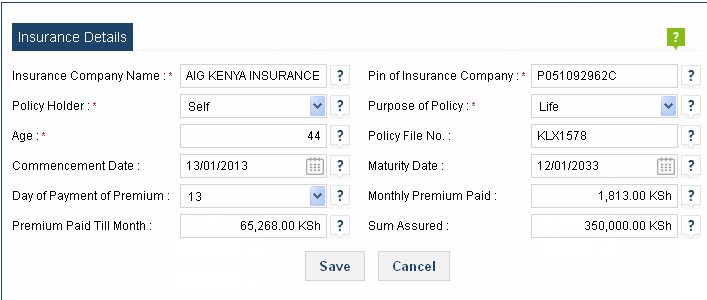
As shown in the image above insurance policy relevant data is:
Option Name Description Insurance Company Name Name of the insurance company from where employee commencement his or her insurance. It is a mandatory field. System does not allow you to left it blank. PIN of Insurance Company Option to enter PIN no of insurance company.
PIN is knows as Personal Identification Number. It is a number which identifies an individual as well as an artificial person (i.e. company, club, trust, etc.) for purposes of transacting business with Kenya revenue authority, other government agencies and service providers. It is processed by domestic tax department.
It is a mandatory field. System does not allow you to left it blank.Policy Holder Click on the arrow for a drop-down list and select employee's insurance policy holder between “Self”, “Wife” and “Child”. This option tells exactly who is the owner of the insurance policy.
It is a mandatory field. System does not allow you to left it blank.Purpose of Policy Click on the arrow for a drop-down list and select policy type between “Education”, “Health” and “Life”.
It is a mandatory field. System does not allow you to left it blank.Age Option to enter the age of policy holder. Not mandatory for system but if you have it, direct enter in the box. Policy File No Option to enter insurance policy file no. Not mandatory for system but if you have it, direct enter in the box. Commencement Date Insurance policy starting date. From this date insurance is applicable to policy holder. Click on calender button to enter insurance policy commencement date.
Not mandatory for system but for calculation of insurance relief system consider only those policy where system payroll period is exist between policy commencement and policy maturity date.Personal Details Maturity Date Insurance policy ending date. After this date insurance policy is no more active. Click on calender button to enter insurance policy maturity date.
Not mandatory for system but for calculation of insurance relief system consider only those policy where system payroll period is exist between policy commencement and policy maturity date.Day of Payment Of Premium No of day on which premium is paid to insurance company i.e. if premium is paid on date of 15 of the month then day of payment of premium is 15. Click on the arrow for a drop-down list and select payment day between 1 to 31. It is not mandatory for system. Monthly Premium Paid Option to enter the monthly insurance premium amount. Accept only numeric value. Insurance relief procedure use this value to know employees total insurance premium. Premium Paid Till Month Opening balance of premium paid. Not mandatory for system. If you have it directly put the value in box. Sum Assured Option to enter policy holders sum assured value against this policy. Not mandatory for system. If you have it directly put the value in box. -
The next tab that needs completing is “Statutory Information”
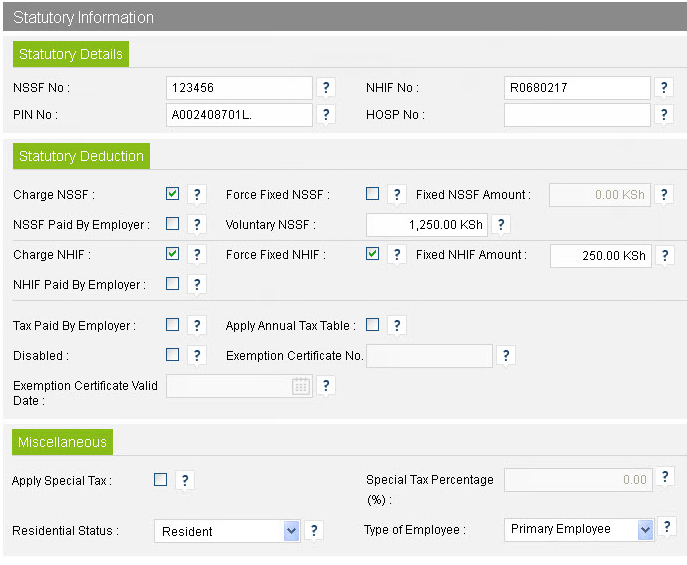
Statutory Details:
NSSF No Option for enter National Social Security Fund (NSSF) no of employee.
The National Social Security Fund (NSSF) is a government agency responsible for the collection, safekeeping, responsible investment and distribution of retirement funds of employees in the both the formal and informal sectors of the Kenyan economy. Participation for both employers and employees is compulsory.
Unique filed cannot accept duplicate value for active employee however system can accept blank value. Field can me made as mandatory or non-mandatory based on “Black List Employees Based on” setting lays in general setting.NHIF No Option for enter National Hospital Insurance Fund (NHIF) no of employee.
The National Hospital Insurance Fund (NHIF) a state parastatal with the mandate to provide medical insurance cover to all its members (employees in the both the formal and informal sectors of the Kenyan economy) and their declared dependants
Unique filed cannot accept duplicate value for active employee however system can accept blank value. Field can me made as mandatory or non-mandatory based on “Black List Employees Based on” setting lays in general setting.PIN No Option for enter Personal Identification Number (PIN) of employee.
Personal Identification Number (PIN) processed by domestic tax department. It is a number which identifies an individual for purposes of transacting business with Kenya revenue authority, other government agencies and service providers.
Unique filed cannot accept duplicate value for active employee however system can accept blank value. Field can me made as mandatory or non-mandatory based on “Black List Employees Based on” setting lays in general setting.Purpose of Policy Click on the arrow for a drop-down list and select policy type between “Education”, “Health” and “Life”.
It is a mandatory field. System does not allow you to left it blank.HOSP No Option for enter home ownership saving plan (HOSP) no of employee. Statutory Deduction:
Charge NSSF Checked this option for NSSF applicable to employee. By checked this option system compute the NSSF charges of employee during payroll calculation. Force Fixed NSSF When checked, system bypass the NSSF calculation for employee and accept “Fixed NSSF Amount” option value as a NSSF charges in payroll calculation. Fixed NSSF Amount Option to enter fixed NSSF amount which is consider as NSSF charges for employee when “Force Fixed NSSF” option is checked. NSSF Paid By Employer Checked this option when NSSF is paid by employer for the employee. Voluntary NSSF Option to enter value of voluntary NSSF. Option is accept only numeric value. Not mandatory for system. If you have it directly put the value in box. Charge NHIF Checked this option for NHIF applicable to employee. By checked this option system compute the NHIF charges of employee during payroll calculation. Force Fixed NHIF When checked, system bypass the NHIF calculation for employee and accept “Fixed NHIF Amount” option value as a NHIF charges in payroll calculation. Fixed NHIF Amount Option to enter fixed NHIF amount which is consider as NHIF charges for employee when “Force Fixed NHIF” option is checked. NHIF Paid By Employer Checked this option when NHIF is paid by employer for the employee. Tax Paid By Employer Checked this option when tax is paid by employer for the employee. Apply Annual Tax Table Checked this option to apply annual tax table for computing payee (income tax) for employee. By default system use monthly it table to computing payee. Disabled Checked this option when employee is physically disability. Monthly relief for physical disable employee is higher than the other individuals. Exemption Certificate No Option to enter disable exemption certificate no for physically disable employee. Option accept value when “Disabled” option is checked. Not mandatory for system. If you have it directly put the value in box. Exemption Certificate Valid Date Option to enter exemption certification valid date. Disabled employee is able to get disability benefit till this date. After this date disabled employee consider as a other individual by the system until a new exemption certificate with validity submit. Miscellaneous:
Apply Special Tax Checked this option to apply special tax for computing payee (income tax) for employee. By using this option system does not apply annual it table or monthly it table for employee. System uses value for tax computing from the “Special Tax Percentage (%)” option lays just next to this option. Special Tax Percentage (%) Option to enter special tax rate in percentage for employee. Option accept value when “Apply Special Tax” option is checked. Option accept positive numeric value. Not mandatory for system. If you have it directly put the value in box. Residential Status Click on the arrow for a drop-down list and select employee's residential status between “Resident” & “Non-resident”. Type of Employee Click on the arrow for a drop-down list and select employee type between “Primary Employee” & “Secondary Employee”. -
The next tab you will get is “Housing Information”
Housing information tab holds information about employee housing & quarters detail.
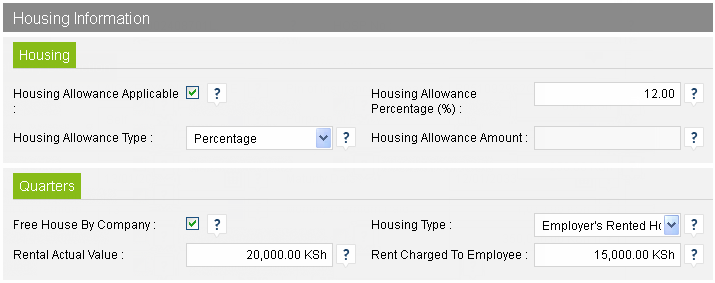
Housing:
Housing Allowance Applicable Checked this option for making housing allowance applicable to employee. On checked of this option all the other option of this tab are able to accept value. On remain unchecked system does not compute HRA calculation for the employee. Housing Allowance Type Click on the arrow for a drop-down list and select applicable housing allowance type for employee between “Fixed” & “Percentage”. When select “Fixed”, system allow “Housing Allowance Amount” option to accept value but “Housing Allowance Percentage (%)” option still remain disable. Provided value in text box consider as HRA for employee. On other side when choose “Percentage”, “Housing Allowance Percentage (%)” option get active and can accept value in percentage. Housing allowance,when given in percentage always calculate on earn basic. Housing Allowance Percentage (%) Option to enter housing allowance rate in percentage for employee. Option accept value when “Housing Allowance Applicable” option is checked and “Housing Allowance Type” option is choose as “Percentage”. Option accept numeric value in positive range. Not mandatory for system. If you have it directly put the value in box. Housing Allowance Amount Option to enter housing allowance amount which is consider as HRA for employee when “Housing Allowance Applicable” option is checked and “Housing Allowance Type” option is choose as “Fixed”.
System consider this value as HRA and does not perform any calculation to compute HRA in payroll calculation.Quarters:
Free House By Company Checked this option for sanction the free house to the employee. On checked of this option all the other option of this tab are able to accept value. On remain unchecked system does not compute quarters calculation for the employee. Housing Type Click on the arrow for a drop-down list and select housing type for employee betweens “Employer's Owned House”, “Employer's Rented House”, “Agriculture Farm” and “House To Non Full Time Service Director”.
System get the housing percentage from general setting for calculation of the quarters value based on selection you are make in housing type drop-down.Rental Actual Value & Rent Charged To Employee - the premises are provided under an agreement with a third party which is not at arm’s length, the value of quarters determined shall be the fair market rental value of the premises in that year or the rent paid by the employer whichever is the higher or;
- where the premises are owned by the employer, the fair market rental value of the premises in that year is to be taken.
-
The next tab that needs completing is “Contribution Information”
Contribution tab holds the information about employees contribution. Contribution means pension, voluntary pension, PF, voluntary PF, home owner ship saving plan, OOI etc. Excess contributions paid to a registered scheme,chargeable to tax on the employee.
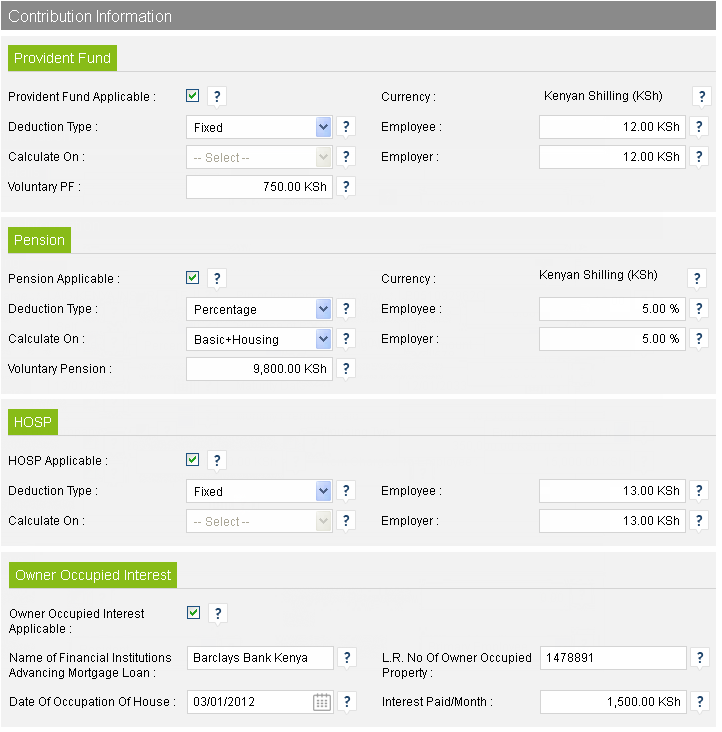
Provident Fund:
Provident Fund Applicable Checked this for applicable provident fund to employee. When checked all the option of provident fund tab are enable for enter a new value or replace the old value with new one. Deduction Type Click on the arrow for a drop-down list and select provident fund deduction type for employee betweens “Fixed” and “Percentage”. When choosing fixed, the value in employee and employer text boxes are consider as a amount while choosing percentage they are consider as percentage value. Calculate On Choose base for system on which provident fund value are compute in payroll calculation. Option is enable when deduction type is set on percentage. Option you can select from here between “Basic” , “Gross” or “Basic + Housing”. When choosing “Basic” system calculate the PF amount on earned basic amount, when choosing “Gross” system calculate the PF amount on gross amount, on other hand choosing “Basic + Housing” system calculate the PF amount on a sum value of earned basic and calculated housing amount. Currency Please choose currency of provident fund. Most of time in provident fund, currency and company base currency are remain same. Choose if your organization are used to give PF in foreign currency. While clicking system display all the current company currency that application have. Employee Value of employee for the provident fund. It can be in amount or percentage, depends on making the selection of deduction type option. Employer Value of employer for the provident fund. It can be in amount or percentage, depends on making the selection of deduction type option. Voluntary PF Voluntary provident fund (VPF) is a safe option wherein you can contribute more than the PF ceiling that has been mandated by the government. This additional amount enjoys all the benefits of PF except that the employer is not liable to contribute any extra amount apart from PF ceiling. Please note that the maximum contribution towards VPF is 100% of employee basic salary. Pension:
Pension Applicable Checked this for applicable pension to employee. When checked all the option of pension tab are enable for enter a new value or replace the old value with new one. Deduction Type Click on the arrow for a drop-down list and select pension's deduction type for employee betweens “fixed” and “percentage”. When choosing fixed, the value in employee and employer text boxes are consider as a amount while choosing percentage they are consider as percentage value. Calculate On Choose base for system on which pension value are compute in payroll calculation. Option is enable when deduction type is set on percentage. Option you can select from here between “Basic” , “Gross” or “Basic + Housing”. When choosing “Basic” system calculate the pension amount on earned basic amount, when choosing “Gross” system calculate the pension amount on gross amount, on other hand choosing “Basic + Housing” system calculate the pension amount on a sum value of earned basic and calculated housing amount. Currency Please choose currency for pension. Most of time in pension, currency and company base currency are remain same. Choose if your organization are used to give pension in foreign currency. While clicking system display all the current company currency that application have. Employee Value of employee for the pension. It can be in amount or percentage, depends on making the selection of deduction type option. Employer Value of employer for the pension. It can be in amount or percentage, depends on making the selection of deduction type option. Voluntary Pension Option for enter the value for voluntary pension. HOSP:
HOSP Applicable Checked this for applicable HOSP to employee. When checked all the option of HOSP tab are enable for enter a new value or replace the old value with new one. Deduction Type Click on the arrow for a drop-down list and select HOSP deduction type for employee betweens “fixed” and “percentage”. When choosing fixed, the value in employee and employer text boxes are consider as a amount while choosing percentage they are consider as percentage value. Calculate On Choose base for system on which HOSP value are compute in payroll calculation. Option is enable when deduction type is set on percentage. Option you can select from here between “Basic” , “Gross” or “Basic + Housing”. When choosing “Basic” system calculate the HOSP amount on earned basic amount, when choosing “Gross” system calculate the HOSP amount on gross amount, on other hand choosing “Basic + Housing” system calculate the HOSP amount on a sum value of earned basic and calculated housing amount. Employee Value of employee for the HOSP. It can be in amount or percentage, depends on making the selection of deduction type option. Employer Value of employer for the HOSP. It can be in amount or percentage, depends on making the selection of deduction type option. Owner Occupied Interest:
Owner Occupied Interest Applicable Checked this for applicable OOI to employee. When checked all the option of OOI tab are enable for enter a new value or replace the old value with new one. Name of Financial Institutions Advancing Mortgage Loan Option for enter the name of specified financial institution from amount borrowed. L.R. No of Owner Occupied Property Option for enter the L.R. No of owner occupied property Date of Occupation of House Click on calender button to enter date of occupation of house. Not mandatory for system. Interest Paid/Month Option for enter the monthly interest paid on amount borrowed from specified financial institution. This amount is deductible from PAYE. The amount of interest allowable under the law must not exceed Kshs. 150,000 per year (equivalent to Kshs. 12,500 per month). -
Now move on the “Salary Information” tab.
Salary Information tab holds information about employee pay mode, minimum daily working hours, minimum working hours for Saturday, calculation hours for overtime, OT1 , OT2 & absenteeism.
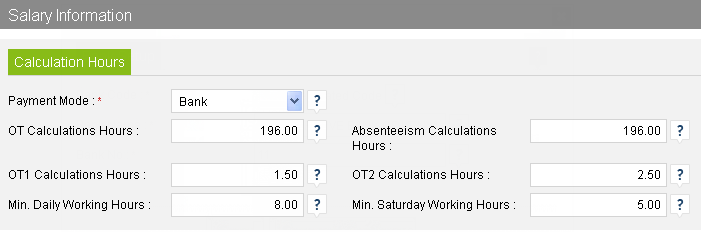
Option Name Description Payment Mode Click on the arrow for a drop-down list and select payment mode for employee between “Cash” , “Bank” & “Cheque”. Mandatory field and system does not allow you to left blank. OT Calculation Hours An employee will receive overtime pay if their period hours exceed the working hour threshold. “OT Calculation Hours” setting are used in calculation to get the overtime (OT1) & double overtime (OT2) rate. For consider employee specified OT and absenteeism hours setting please check the option captioned “Consider Employee Specified OT and Absenteeism Hours” in general setting. OT1 Calculation Hours Option to enter OT1 calculation hours. OT1 calculation hours multiple by the ot1 rate for getting the overtime 1 (OT1) amount.
Consider this setting when option have captioned “Consider Employee Specified OT and Absenteeism Hours” in general setting is checked.OT2 Calculation Hours Option to enter OT2 calculation hours. OT2 calculation hours multiple by the OT2 rate for getting the overtime 2 (OT2) amount.
Consider this setting when option have captioned “Consider Employee Specified OT and Absenteeism Hours” in general setting is checked.Absenteeism Calculation Hours Option to enter absenteeism calculation hours. For get the employee absenteeism amount, system multiply the absenteeism rate by this value.
Consider this setting when option have captioned “Consider Employee Specified OT and Absenteeism Hours” in general setting is checked.Min. Daily Working Hours Option to enter employee minimum daily working hours. Employee days consider as half day if days working hours are not cross to this level. Min. Saturday Working Hours Option to enter employee minimum Saturday working hours. Employee Saturdays consider as half day if Saturday working hours are not cross to this level. -
The next tab that needs completing is “Black list Information”.
Black list information tab holds information about blacklisted employee. Black list option is same as employee separation. BITPLUS PayMaster system does not include black listed employees in any calculation procedure like payslip, loan, earning deduction transaction, payroll period, salary revision, promotions etc. System allow to do only separation entry for black listed employee. You can do employee as Black listed at any level, any stage and any time.
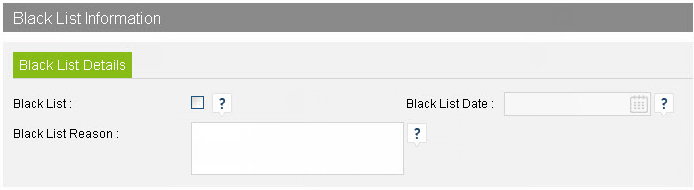
Option Name Description Black List Checked this for mark employee as black listed. Black List Date Click on calender button to enter date of black listed date of employee. Mandatory for the system when black list option is checked. Beyond this date system does not allow to do any transaction of this employee in any mode. Black List Reason Option to put reason why employee is marked as blacklisted. Option is become mandatory after employee is marked as blacklisted and system does not allow you to left blank. -
The next tab that needs completing is “Hold Information”.
This tab have information about employee hold information. Hold option is differ from black list option. However same as black listed employee system does not include hold employees in payroll calculation and earning deduction transaction but hold employee can apply loan voucher, can get salary revision & promotion. Hold employee at any stage can be convert into active employee.
System does not allow to put employee on HOLD, if employees payslip is exist in that period.
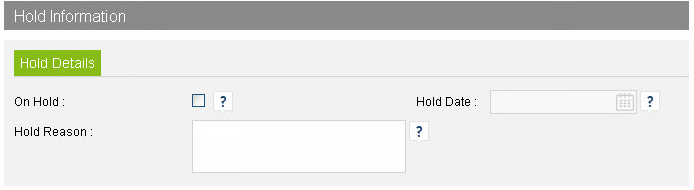
Option Name Description On Hold Checked this for put employee on Hold. Hold Date Click on calender button to enter hold date of employee. Mandatory for the system when on hold option is checked. Beyond this date system does not allow to do payroll & earning transaction for this employee. Hold Reason Option to put reason why employee is put on hold. Option is become mandatory after on hold option is checked and system does not allow you to left blank. -
Now move on the “Employee Contact Email” section.
With BITPLUS PayMaster payroll, you can send your employees' payslips by email, saving your time and money. Automated payslips reduces the burden of producing and posting payslips.
System automatically get the email address and BITPLUS PayMaster auto mail service do further process to mail payslip. This is all automated and means you can get on with completing your payroll rather than handing out or posting payslips
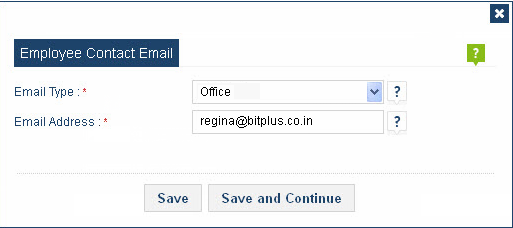
Option Name Description Email Type Click on the arrow for a drop-down list and specify the delivery preference for employee by choosing their preferred email type for mail communication from personal & official email address. Email Address Option to enter email address of employee. You cannot enter same email address twice in one employee. However system accept it when employees are differ. -
The next section that needs completing is “Bank”.
The bank section of employee contain the data for all the banks that you require for payment transactions with employee. This includes bank name, bank branch name, employee account no, employee bank account type, net pay share option (when salary is transferring in more than one employee bank account, distributed in net pay share ratio) & bank transfer template.
The bank transfer template, is a sample transfer file that has already some format in place; those can be added , changed, later. Bank transfer templates enable the ability to bypass the initial set-up and configuration time necessary to create standardized file for transfer the salary directly in employee bank account.
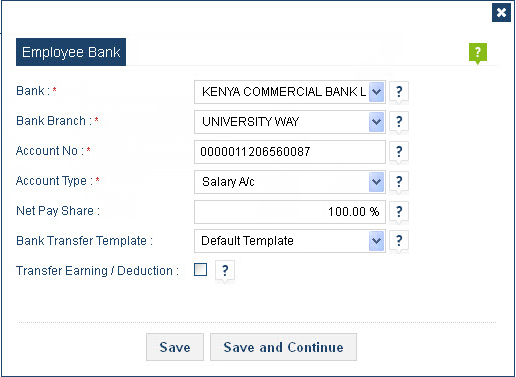
Option Name Description Bank Click on the arrow for a drop-down list and select employee bank, in which employee holds account & that you require for payment transactions with employee. This is a mandatory field and system does not allow you to left blank. Bank Branch Click on the arrow for a drop-down list and select employee bank branch. Bank branch is a semi-independent office of a bank. It is a retail location where a bank offers a wide array of face-to-face and automated services. This is a mandatory field and system does not allow you to left blank. Account No Option to enter Bank account no of employee. This is a mandatory & unique field. System does not allow you to left blank or enter duplicate values. Account Type Click on the arrow for a drop-down list and specify the bank account type of employee. This is also a mandatory field and system does not allow you to left blank. Net Pay Share Option to enter net pay share. Not mandatory for system, but if you provide it system cannot be accept more than 100. (Total sum of net pay share of all bank entries of employee). This option is used when employee want his or her salary to be auto deposited in more than one bank account. System use this option to divided the employee earn salary in provided value and make the EFT file. Bank Transfer Template Click on the arrow for a drop-down list and specify the bank transfer template to employee. Bank transfer template is necessary for transfer the salary directly in employee bank account. Transfer Earning / Deduction Checked the option to allow system for include the earning / deduction transaction in EFT file for this employee & bank. -
The next section you will get is “Contact Phone”.
The Contact Phone section holds information about employees communication details. Use employee contact phone section to enter contact detail of employee, this includes phone type, telephone number, phone extension and a default contact no option (in case of employees have many contact no, identify the primary no for fast approach). You can add multiple contact no of an employee.
The bank transfer template, is a sample transfer file that has already some format in place; those can be added , changed, later. Bank transfer templates enable the ability to bypass the initial set-up and configuration time necessary to create standardized file for transfer the salary directly in employee bank account.
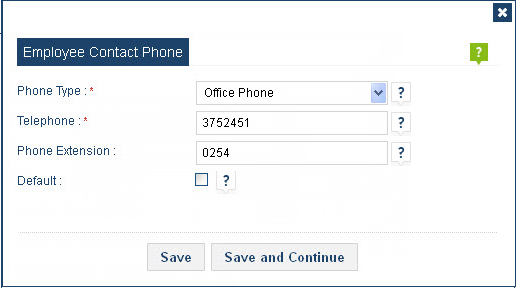
Option Name Description Phone Type Click on the arrow for a drop-down list and select employee phone type between “Mobile”, “Office Phone” & “Home Phone”. Mandatory field for system. When you enter the data in employee contact phone section system does not allow you to left blank this field. Telephone Option to enter the telephone no of employee. Mandatory field, system does not allow you to left blank this field. Phone Extension Option to enter phone extension no. Not mandatory for system, if you have it directly put the value in box. Default Check this option to make employee contact no as primary. It is useful when employee have many contact no, option identify the primary no for fast approach to the employee. -
The next section appears as “Address”.
Use this section to add, view or change your employee address details (home and work base addresses, bank & local contact information).
The bank transfer template, is a sample transfer file that has already some format in place; those can be added , changed, later. Bank transfer templates enable the ability to bypass the initial set-up and configuration time necessary to create standardized file for transfer the salary directly in employee bank account.
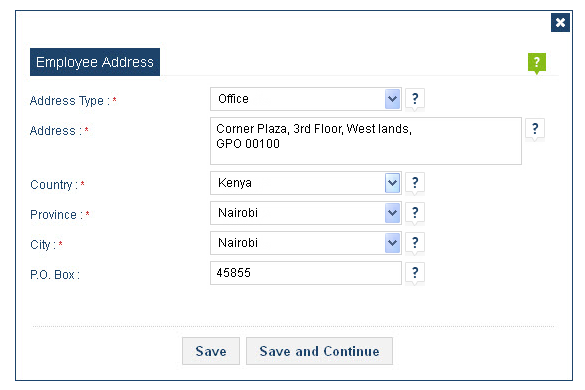
Option Name Description Address Type Click on the arrow for a drop-down list and select employee address type between “Permanent”, “Office”, “Bank” & “Local”. Mandatory field for system. When you enter the data in employee address type section system does not allow you to left blank this field. Address Option for enter employee complete postal address. Mandatory field, system does not allow you to left blank this field. Country Click on the arrow for a drop-down list and select country belongs to employee address. Mandatory field, system does not allow you to left blank this field. Province Click on the arrow for a drop-down list and select province belongs to employee address. Mandatory field, system does not allow you to left blank this field. City Click on the arrow for a drop-down list and select city belongs to employee address. Mandatory field, system does not allow you to left blank this field. P.O. Box Option to enter post box no of employee address. Not mandatory for system. If you have it directly put the value in box. -
The next section in Employee Detail page is “Language”.
This section holds information about proficiency of employee on different languages. Language proficiency is the ability of an individual to speak or perform in an acquired language.
Use employee language master to enter employee language records. It includes the language, proficiency level, read, write and speak ability of employee in selected language.
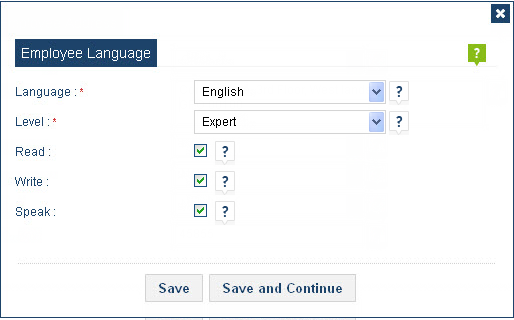
Option Name Description Language Click on the arrow for a drop-down list and select language from list. Mandatory field for system. When you enter the data in employee language section system does not allow you to left blank this field. Level Click on the arrow for a drop-down list and select language proficiency level of employee between “Beginner”, “Proficient” & “Expert”. Mandatory field, system does not allow you to left blank this field. Read Option for mark the read ability of employee in the chosen language. Write Option for mark the write ability of employee in the chosen language. Speak Option for mark the speak ability of employee in the chosen language. -
The next section that needs completing is “National Identity”.
The employee national identity section holds information about employee national identity such as document no of “National Id”, “Passport No”. Document snap & document county.
National identity is one's identity or sense of belonging to one nation. National identity may refer to the subjective feeling one shares with a group of people about a nation.
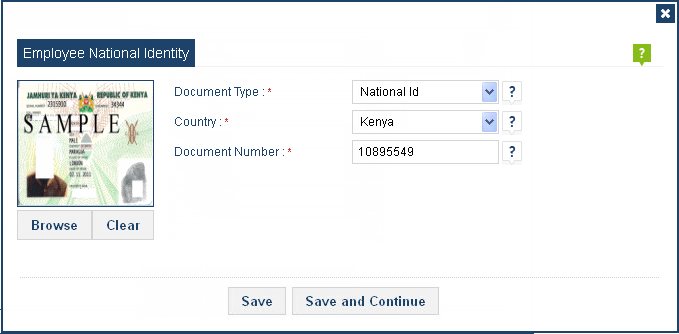
Option Name Description Document Type Click on the arrow for a drop-down list and select employee national identity document type from list as “National Id card” or “Passport”.
A national identity card is a portable document, typically a plasticized card with digitally-embedded information, that someone is required or encouraged to carry as a means of confirming their identity and passport is an official document issued by a government, certifying the holder's identity and citizenship and entitling them to travel under its protection to and from foreign countries.
Document type field is a mandatory for system. When you enter the data in employee nationality identity section system does not allow you to left blank this field.Country Click on the arrow for a drop-down list and select document country. Mandatory field, system does not allow you to left blank this field. Document Number Option to enter employees identity card/passport document no. Mandatory field, system does not allow you to left blank this field. Document Snap Click on “Browse” button to add employee national identity card/passport snap. System accept image file with following extension of PNG, JPG, JPEG, GIF with in size of 100 kb. Use “Clear” button to remove attached snap. -
The next section in Employee detail page is “Qualification”.
The employee qualification section holds information about employee qualification such as qualification type, qualification, University registration no, University name, Institute name, Year of passing and grade.
National identity is one's identity or sense of belonging to one nation. National identity may refer to the subjective feeling one shares with a group of people about a nation.
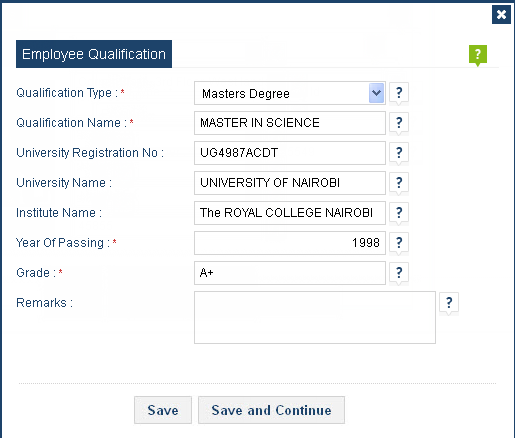
Option Name Description Qualification Type Click on the arrow for a drop-down list and select employee qualification type from list. List has most of the common qualification type by default such as “Diploma”, “Advance Diploma”, “Associate Diploma”, “Bachelor Degree”, “Masters Degree” & “Doctoral Degree”.
Mandatory field for system. When you enter the data in employee qualification section system does not allow you to left blank this field.Qualification Name Option to enter the qualification of employee. Mandatory field, system does not allow you to left blank this field. University Registration No Option to enter the university registration no where employee completed his or her qualification. Not Mandatory for the system, if you have it direct put the value in the box. University Name A University is a high-level educational institution in which students study for degrees and do academic research. Option to enter the university name belongs to employees qualification. Not Mandatory for the system, if you have it direct put the value in the box. Institute Name Option to enter the institution name where employee does his or her education. Not Mandatory for the system, if you have it direct put the value in the box. Year Of Passing Year in which employee completed his or her qualification. Mandatory for the system, you can not left blank this field. Grade Option to enter the passing grade of employee. Mandatory field, system does not allow to remain blank. Remarks A option for store any other information, remarks and description. -
The next section that needs completing is “Remuneration”
This is the most important section in employee detail. This is where to enter the information of employee salary. You can either type the amount they get each pay period into the salary basic box, or choose the salary grade from the drop-down list. You can choose Daily basic option for consider the salary as per day basis and can change the salary currency in foreign currency as well. Whichever you choose to do, the system will calculate the other amount for you in payroll calculation based on your choose option.
Apart from salary you can assign the earning deduction profile and add earning deduction element to employee. You can overwrite the default monthly relief and can enter meal benefit to employee in this section.
In “Casual” employee this section allow you to choose casual employee calculation type between “Standard Wage Rate” or “Grade Wise Wage Rate”. You can assign Wage Rate to employee from drop down list, when choose calculation type as “Grade Wise Wage Rate” or directly enter the value in work day rate & work hours.
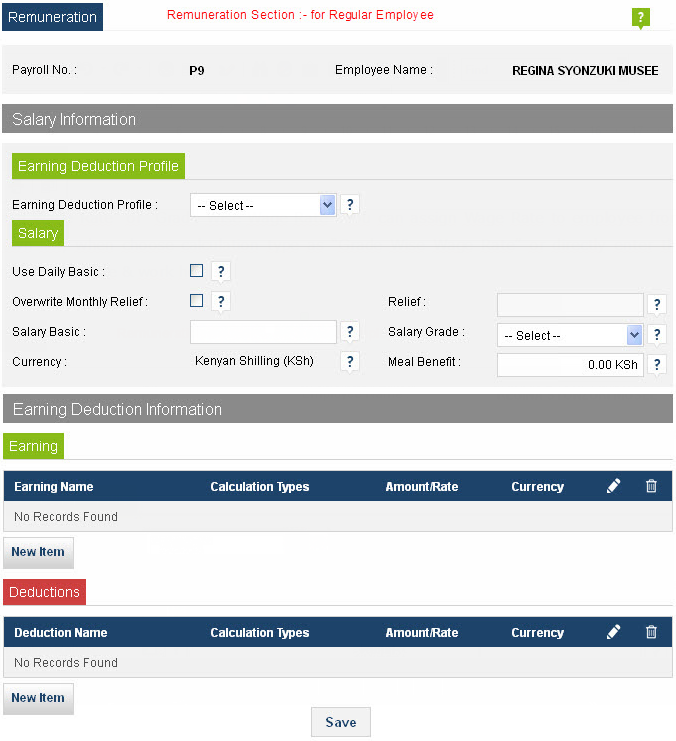
Option Name Description Earning Deduction Profile Click on the arrow for a drop-down list and select earning deduction profile for assignment to employee. An earning deduction profile assignment represents a collection of selected earning & deduction data associated with a specific profile. The main goal of earning deduction profile assignment is customization and adaptation of selected earning, deduction to the employee specific needs. For the use of this option you can assign the 'right' profile to the 'right' employee in the 'right' way. When assign an earning deduction policy to employee, all the earning & deduction of that profile auto assign to the employee thus it reduce repetitive work and save time. Use Daily Basic Checked this option to mark basic salary box value as daily basis value. Overwrite Monthly Relief Checked this option to overwrite the default monthly relief (i.e. Kshs. 1,162) value with relief box value for the employee. When checked system consider the value as monthly relief only in the first payslip calculation of employee after this option is checked. Relief Option to enter the employee specified relief value. Enable only after “Overwrite Monthly Relief” option is checked. When enabled system overwrite the default monthly relief (i.e. Kshs. 1,162) value from this and consider the value as monthly relief only in the first payslip calculation of employee after “Overwrite Monthly Relief” option checked. Salary Basic Option to enter employee basic salary. Employee basic salary could be as daily basis, per period salary i.e. (weekly, monthly, 10 days etc.) or yearly depends on the option you choose. “Use Daily Basic” option makes the salary as daily basis. In Salary grade you can enter the salary as annual. Payroll period change the salary according to the period. (For more know about Payroll Period refer Setup 12 Running a Payroll) Salary Grade Click on the arrow for a drop-down list and select salary grade assignment to employee. A salary grade is a unit in systems of monetary compensation for employment. Salary grades facilitate the employment process by providing a fixed framework of salary ranges, as opposed to a free negotiation. Currency Please choose currency for basic salary. Most of time in salary, currency and company base currency are remain same. Choose if your organization are used to give basic salary in foreign currency to the employee. While clicking system display all the current company currency that application have. Meal Benefit Option to enter the value of meal benefit for the employee. Not mandatory for the system but if you have it directly put the value in text box. When provide the value system used this value in the sum of total benefit for the employee. To add earning or deduction element in employee remuneration , click on “new item” button. It will open a new window of earning or deduction set-up (when “new item” button exist in earning tab system shows earning set-up window. When “new item” button exist in deduction tab system opens deduction set-up window).
New set-up window showing all earning or deduction according to the earning deduction attached profile type. Along with currency list & amount/rate text box option. You can insert here earning/deduction element with base or foreign currency. Added value consider as amount or rate by the nature of element calculation type.
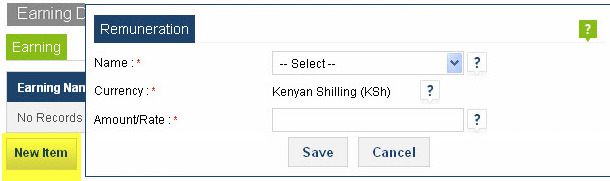
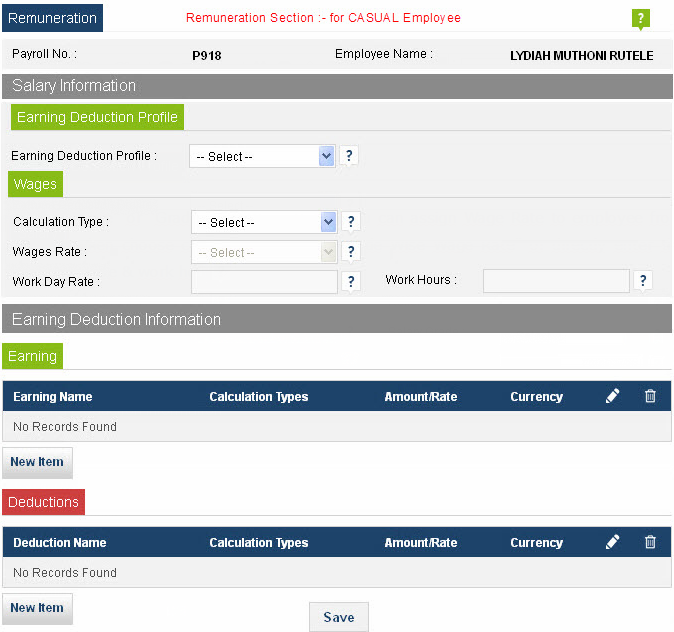
The following option are different in “Casual” employee remuneration:
Option Name Description Calculation Type Click on the arrow for a drop-down list and select calculation type for casual employee between “Grade Wise Wages Rate” & “Standard Wise Wages Rate”. In “Grade Wise Wages Rate” option you can apply a grade scale to casual employee, on the other hand you have to put value in work day rate & minimum daily working hours for casual employee. Wages Rate Click on the arrow for a drop-down list and select wages rate for casual employee. Option enable when calculation type is choose as a “Grade Wise Wages Rate”. Work Day Rate Option to enter casual employee daily working rate. Option enable when calculation type choose as “Standard Wise Wages Rate”. Work Hours Option to enter casual employee daily working hour. Option enable when calculation type choose as “Standard Wise Wages Rate”. -
The next section appears as “Car Benefit”.
The “Car Benefit” section hold information about motor vehicle which is provided to employee by employer. The information later on used by system in calculation of vehicle benefit. A benefit is a advantage or facility rendered to employee in his or her employment duration. Where an employee enjoys a benefit, the value of such benefit should be included in employee’s earnings and charged to tax.
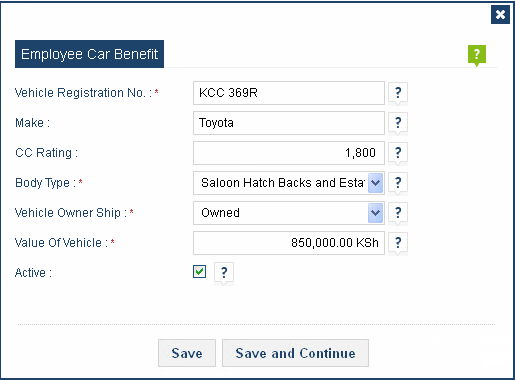
Option Name Description Vehicle Registration No Option for enter vehicle registration no. Mandatory field, system does not allow you to left blank. Make Enter the manufacturing year of motor vehicle. Not mandatory for system but if you have value, directly put in the box. CC Rating Option to enter CC rating of motor vehicle. Not mandatory for system but if you have value, directly put in the box. When provided system are used this value with motor vehicle body type to get the fixed monthly rate determined by the commissioner. Body Type Click on the arrow for a drop-down list and select motor vehicle body type between “Saloon Hatch Backs and Estates”, “Pick Ups, Panel Vans Uncovered” & “Land Rovers/ Cruisers(excludes Range Rovers and vehicles of similar nature)”. Mandatory for the system you cannot left blank this field. System are used this value with motor vehicle CC rating to get the fixed monthly rate determined by the Commissioner. Vehicle Owner Ship Click on the arrow for a drop-down list and select motor vehicle owner ship. Vehicle could be “Hired” or “Owned” by employee.
When vehicle is hired or leased from a third party, the cost of hiring or leasing the vehicle should be taken as a car benefit.
When vehicle is “Owned” by employee “Prescribed Rate Of Car Benefit” (option exist in general setting) compute with the “Value of Vehicle” for getting the value of car benefit for employee.Value of Vehicle Option for enter the value of vehicle. Mandatory field, system does not allow you to left blank. Value of this field are used to get the car benefit value of employee. Active Option to mark motor vehicle as active. Only active motor vehicle are applicable for employee car benefit calculation. -
The final section of Employee Detail is “Non Cash Benefit”.
A non cash benefit is any benefit that an employer pays for an employee that is of a private nature. For example as part of an employee’s contract they may be provided with a rent free house and free power, water and gas, a cleaners, gardeners, guard for private use. These are non cash benefits. Non cash benefits are taxable to the employee. Different non cash benefits are taxed in different ways.
This section are used to enter the employee non cash benefit with quantity and monthly prescribed rate. This information is then leveraged by the application for computing the non cash benefit amount for the employee.
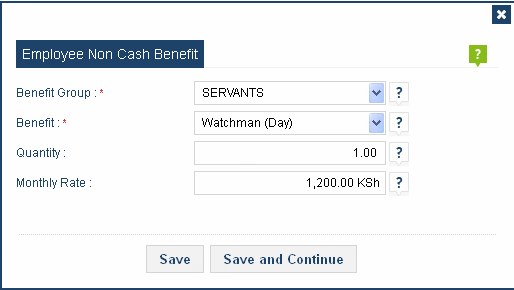
Option Name Description Benefit Group Click on the arrow for a drop-down list and select non cash benefit group. Choose benefit group between “Agricultural Employees : Reduced Rates” , “Others”, “Servants” and “Services”. Mandatory field, system does not allow you to left blank this field. System fills Benefit drop-down list according to the benefit group value. Benefit Click on the arrow for a drop-down list and select non cash benefit. Mandatory field, system does not allow you to left blank this field. Quantity Option for enter the quantity of benefit which employee consumed in a month. Put 0 for temporary cut-off of the benefit for the employee. Monthly Rate Option for enter the monthly rate of benefit. Put 0 for temporary cut-off of the benefit for the employee.
Make sure you have all your employee information in front of you before you start!
